snapseed如何虚化背景,很多网友不知道。今天,3809边肖将为您详细介绍snapseed如何模糊背景。如果有必要,我们来看看。
:
snapseed如何虚化背景
1.打开Snapseed主页,向下滑动,点击“镜头模糊”。
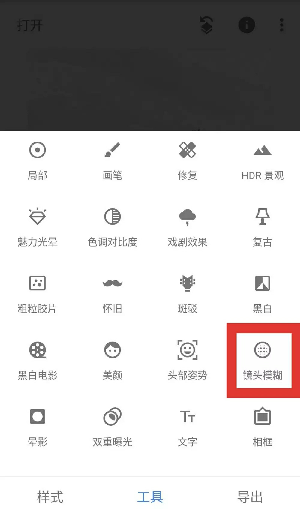
2.调整参数,让模糊强度不必太高,否则会显得假,就35。过渡到0。光环的强度无关紧要。我在这里设置为15。
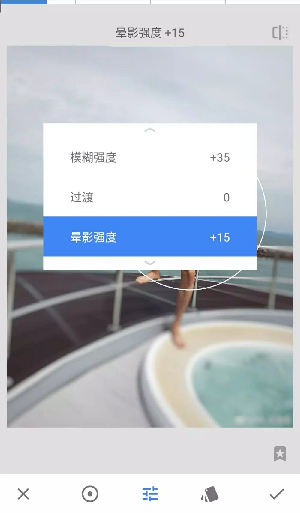
3.注意:模糊焦点的位置在人像内部。调整参数后点击右下角的“”确认。
Snapseed的推荐策略:
如何去除snapseed软件中的水印_水印步骤和流程概述
snapseed如何擦除照片中的瑕疵?缺陷点消除方法列表
如何模糊snapseed软件的背景_模糊背景步骤的流程分析
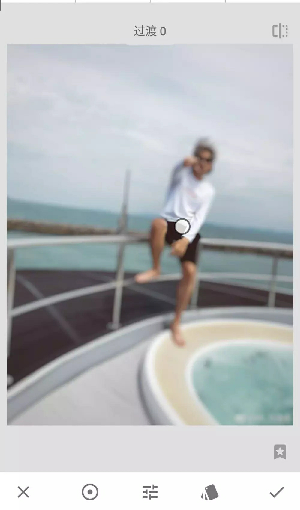
4.此时,整张照片是模糊的,但我们只需要背景模糊。这时候Snapseed的蒙版功能就应该派上用场了。蒙版功能,一般来说就是只对图片的指定部分进行后期操作。

5.接下来,点击右下角“镜头模糊”中的笔刷按钮。
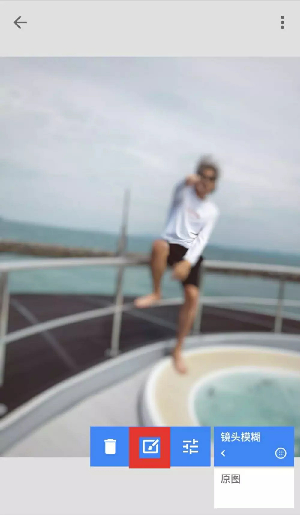
6.此时我们已经进入了蒙版操作范围,最下面分别是“反选按钮”、“刷力度”和“效果预览”。当“笔刷强度”为25/50/75/100时,可以涂抹照片,涂抹的区域就是模糊区域。当笔刷强度为0时,它可以用作橡皮擦来擦除绘制的区域。
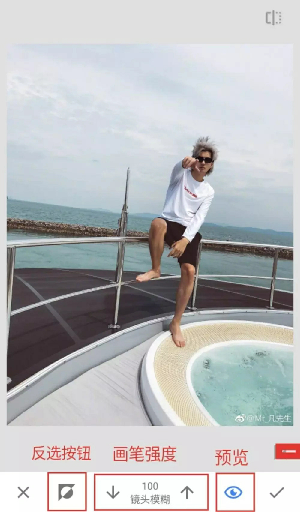
7.开始涂抹照片的背景。这时候就可以放大缩小照片了。放大可以更好的控制人物边缘的涂抹。
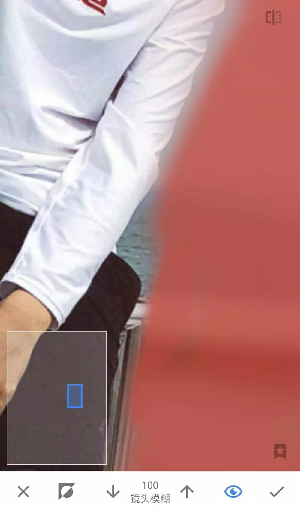
8.关键部分来了!浅景深照片有一个特点:离对焦区域越远,虚化效果越强。
于是,在远离人物的区域,我们用100的笔刷强度来绘制(深红色区域)。在靠近人物的区域,比如附近的地面和墙壁,要用25/50/75的笔刷强度来绘制(浅红色区域)。
以达到这样的效果:在远离人物的区域,涂出来的画笔强度高,虚化效果强;在靠近人物的区域,绘制笔刷的强度较低,模糊效果较弱。由近及远,刷的力度要逐渐加大(红色逐渐加深)。
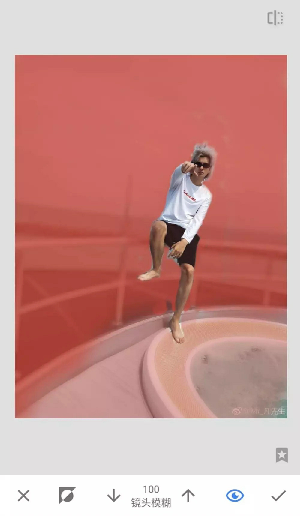
9.画好之后,点击右下方的“眼睛”按钮进行预览。效果如下。如果没有问题,可以保存图片。
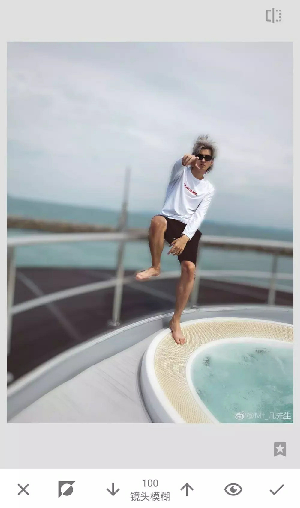
snapseed如何虚化背景,以上就是snapseed为你整理的《边肖如何模糊背景》的全部内容。希望对你有帮助。如果想了解更多snapseed如何模糊背景,请关注3809教程的内容。




