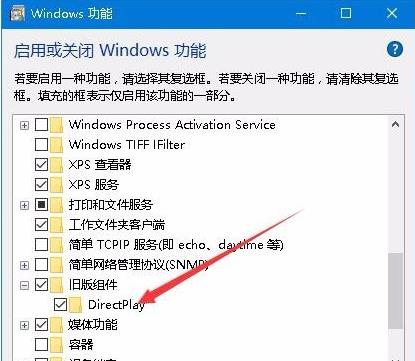很多朋友还不知道Win10外接显示屏不能全屏玩游戏怎么办,那么下面小编就来讲解一下Win10外接显示屏不能全屏玩游戏的解决方法。如果你需要的话,请过来看看。相信对大家都会有帮助。
Win10外接显示屏不能全屏玩游戏怎么办?Win10外接显示屏无法全屏显示游戏问题的解决方案。
1.右键单击左下角任务栏中的“开始”,然后在选项列表中选择“运行”,如图所示。
: 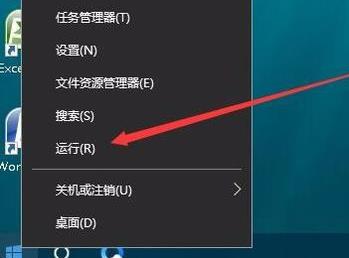 2.在弹出的运行窗口中,输入“regedit”并按enter键将其打开,如图所示。
2.在弹出的运行窗口中,输入“regedit”并按enter键将其打开,如图所示。
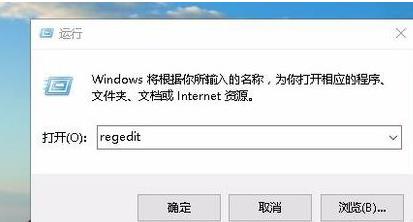 3,进入注册表编辑器,
3,进入注册表编辑器,
将“HKEY _本地_机器系统控件集001控件图形驱动程序配置”复制并粘贴到上面的地址栏中,然后按enter找到它,如图所示。
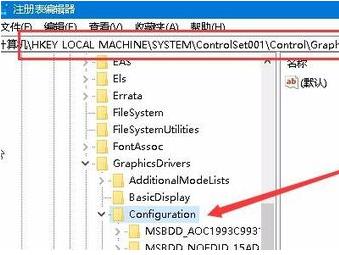 4,然后在右侧找到“缩放”并双击打开它,如图所示。
4,然后在右侧找到“缩放”并双击打开它,如图所示。
: 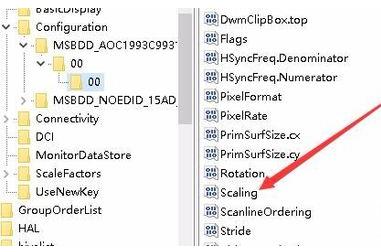 5.在打开的窗口界面中,将“数值数据”更改为“3”,然后单击“确定”保存,如图所示。
5.在打开的窗口界面中,将“数值数据”更改为“3”,然后单击“确定”保存,如图所示。
: 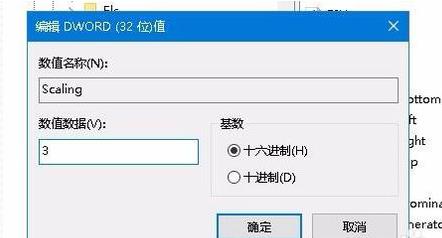 6.然后进入控制面板界面,点击“程序和功能”选项,如图所示。
6.然后进入控制面板界面,点击“程序和功能”选项,如图所示。
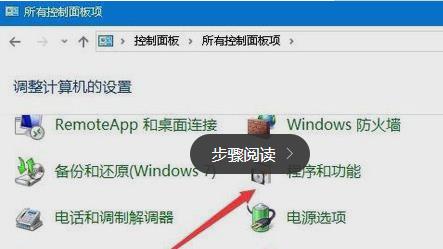 7,然后单击左栏中的“启用或禁用Windows功能”选项,如图所示。
7,然后单击左栏中的“启用或禁用Windows功能”选项,如图所示。
: 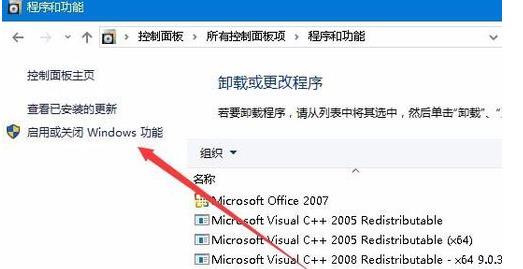 8.最后,在窗口中,在“旧组件”中找到“DirectPlay”,选中它的小框,然后单击“确定”保存它,如图所示。
8.最后,在窗口中,在“旧组件”中找到“DirectPlay”,选中它的小框,然后单击“确定”保存它,如图所示。