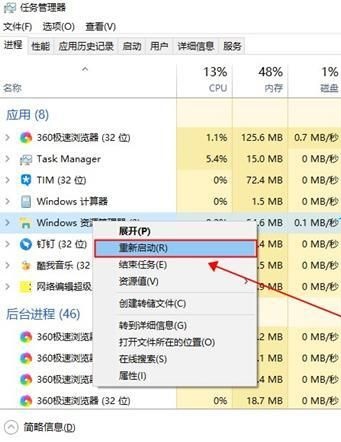很多朋友还不知道Win10桌面图标有白框怎么办,下面小编就来讲解一下Win10桌面图标有白框的解决方法。需要的话,过来看看。相信会对大家有帮助。
Win10桌面图标有一个白框怎么办?Win10桌面图标带白框的解决方案
方法一
1.同时按【Ctrl】【Shift】Esc打开任务管理器,找到Windows资源管理器并结束它,如图所示。
:  2.然后,在上面的文件中,单击“运行新任务”,如图所示。
2.然后,在上面的文件中,单击“运行新任务”,如图所示。
: 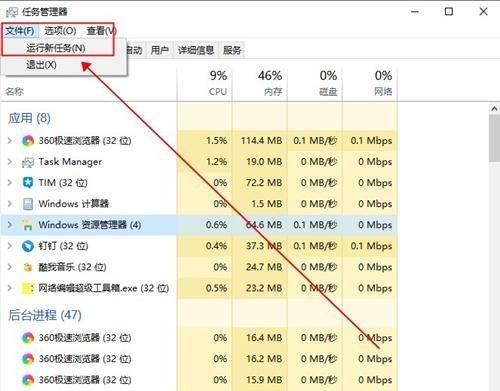 3.然后输入【cmd】打开命令提示符,如图所示。
3.然后输入【cmd】打开命令提示符,如图所示。
: 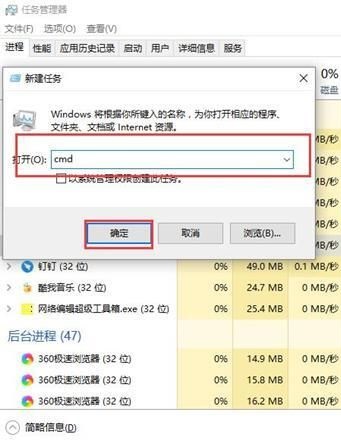 4.然后输入:
4.然后输入:
CD /d %userprofile%AppDataLocal,然后单击您的输入。
DEL IconCache.db /a,然后您就可以使用它了。
退出,点击进入。
: 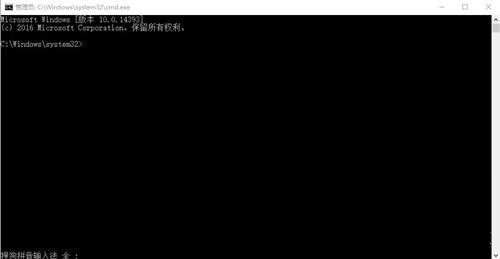 5.然后再次打开操作,输入【explorer.exe】并重新启动Windows资源管理器,如图所示。
5.然后再次打开操作,输入【explorer.exe】并重新启动Windows资源管理器,如图所示。
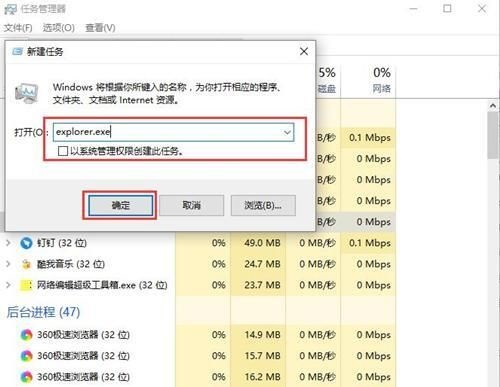 方法2
方法2
1.进入这台pc,选择c盘进入,点击上面的查看,然后勾选隐藏项目,如图所示。
: 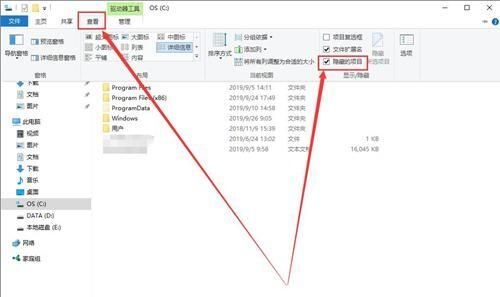 2.然后同时按【win】【r】并输入【%localappdata%】,如图所示。
2.然后同时按【win】【r】并输入【%localappdata%】,如图所示。
: 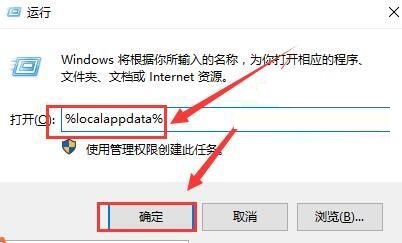 3.然后找到【Iconcache.db】文件并删除它,如图所示。
3.然后找到【Iconcache.db】文件并删除它,如图所示。
: 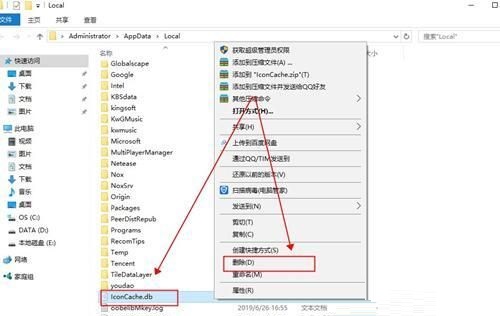 4.然后打开任务管理器并重新启动Windows资源管理器,如图所示。
4.然后打开任务管理器并重新启动Windows资源管理器,如图所示。