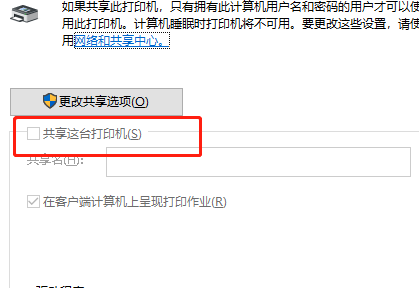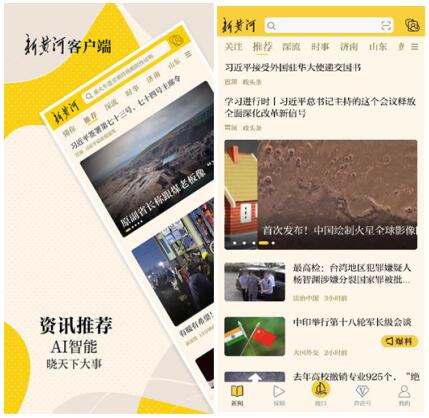很多朋友还不知道如何在Win10系统中设置局域网打印机共享,那么下面小编带来了在Win10系统中设置局域网打印机共享的方法,有需要的朋友一起来看看吧。
Win10系统如何设置局域网打印机共享?在Win10系统中设置局域网打印机共享的方法
1、“win R”快捷键打开操作输入“控制”,按enter键打开控制面板,并将右上角的“查看模式”更改为“小图标”,如图所示。
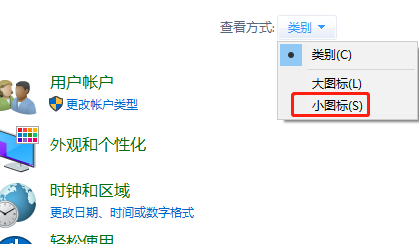 2,然后选择“设备和打印机”将其打开,如图所示。
2,然后选择“设备和打印机”将其打开,如图所示。
: 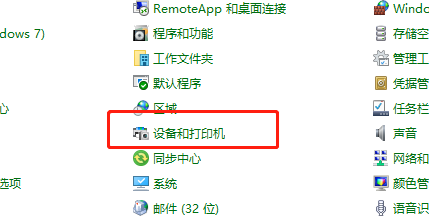 3.在窗口中,右键单击要共享的打印机,然后在菜单选项中选择“打印机属性”,如图所示。
3.在窗口中,右键单击要共享的打印机,然后在菜单选项中选择“打印机属性”,如图所示。
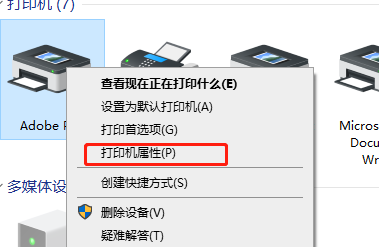 4,然后切换到上面的“共享”选项卡,如图所示。
4,然后切换到上面的“共享”选项卡,如图所示。
: 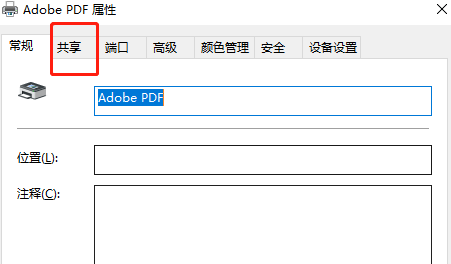 5.最后,找到“共享这台打印机”并选中它,如图所示。
5.最后,找到“共享这台打印机”并选中它,如图所示。