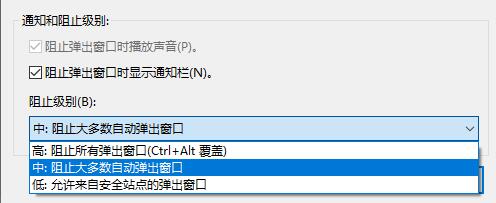很多朋友不知道Win10系统中如何关闭垃圾弹窗,下面小编就给大家分享一下Win10系统中关闭垃圾弹窗的方法。让我们和边肖一起看看吧,相信会对大家有所帮助。
Win10系统中如何关闭垃圾弹窗Win10系统中关闭垃圾弹窗的方法
方法1:
1.如图所示,单击下方任务栏中的“开始”并在菜单选项中选择“设置”将其打开。
: 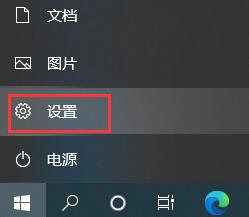 2.进入新界面后,点击‘隐私’选项,如图所示。
2.进入新界面后,点击‘隐私’选项,如图所示。
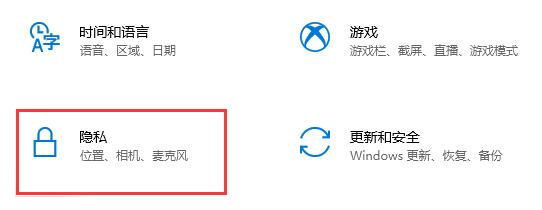 3,然后关闭“更改隐私选项”下的所有选项开关,如图所示。
3,然后关闭“更改隐私选项”下的所有选项开关,如图所示。
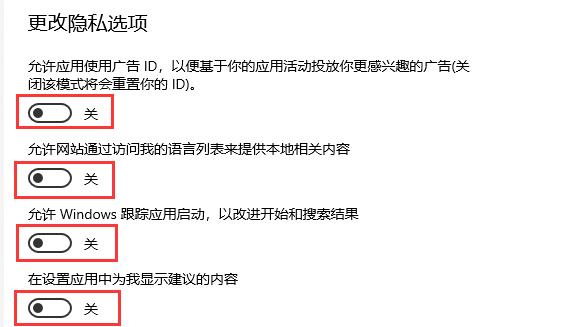 方法2:
方法2:
1.快捷键“win i”打开“设置”界面,在上方搜索框中输入“控制面板”即可打开,如图所示。
: 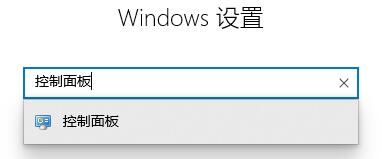 2.在新界面中,选择“网络和互联网”将其打开,如图所示。
2.在新界面中,选择“网络和互联网”将其打开,如图所示。
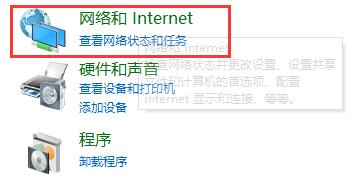 3,然后选择“互联网选项”,如图所示。
3,然后选择“互联网选项”,如图所示。
: 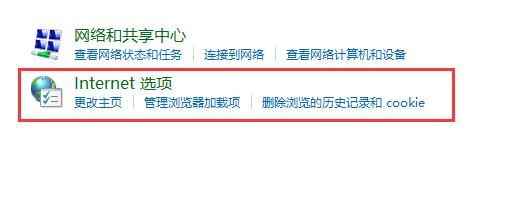 4.在打开的窗口中,切换到顶部的“隐私”选项卡,选中“启用弹出式组织器”并单击“设置”按钮,如图所示。
4.在打开的窗口中,切换到顶部的“隐私”选项卡,选中“启用弹出式组织器”并单击“设置”按钮,如图所示。
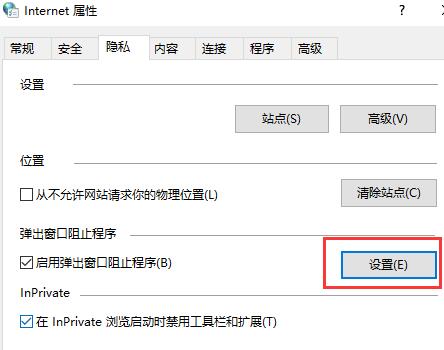 5,然后选择“阻止级别”为“中:阻止大多数自动弹出窗口”,最后单击“确定”保存,如图所示。
5,然后选择“阻止级别”为“中:阻止大多数自动弹出窗口”,最后单击“确定”保存,如图所示。