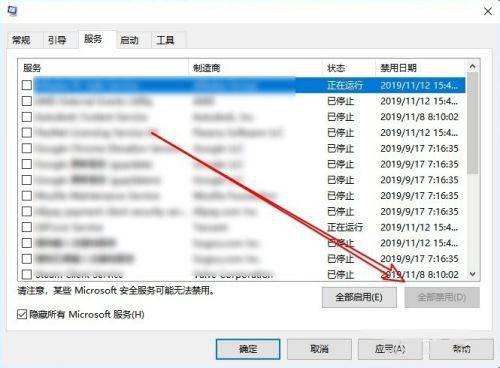知道Win10引导提示rundll找不到指定模块怎么办吗?下面小编带来的是Win10启动提示rundll找不到指定模块的解决方案,希望能帮到大家。让我们和边肖一起学习吧!
Win10启动提示如果rundll找不到指定的模块该怎么办?Win10启动提示rundll找不到指定模块的解决方案。
方法1:
1.快捷键“Ctrl shift esc”打开任务管理器并进入顶部的“开始”选项卡,如图所示。
:  2.在下面找到所有处于“启用”状态的项目,选中它们,右键单击并选择“禁用”,如图所示。
2.在下面找到所有处于“启用”状态的项目,选中它们,右键单击并选择“禁用”,如图所示。
方法2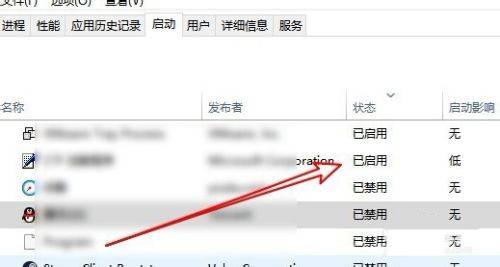 :
:
1.右键单击任务栏中的“开始”,然后在上面的菜单中选择“运行”将其打开,如图所示。
: 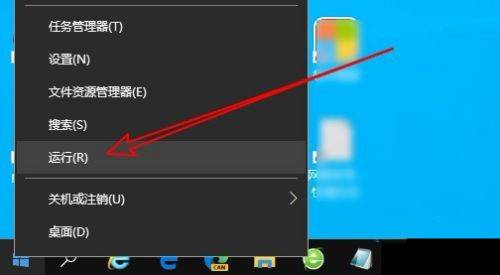 2.然后在对话框中输入msconfig并按enter键打开它,如图所示。
2.然后在对话框中输入msconfig并按enter键打开它,如图所示。
: 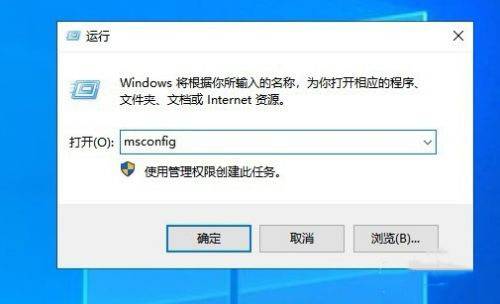 3.进入窗口后,单击上面的“服务”选项卡,如图所示。
3.进入窗口后,单击上面的“服务”选项卡,如图所示。
: 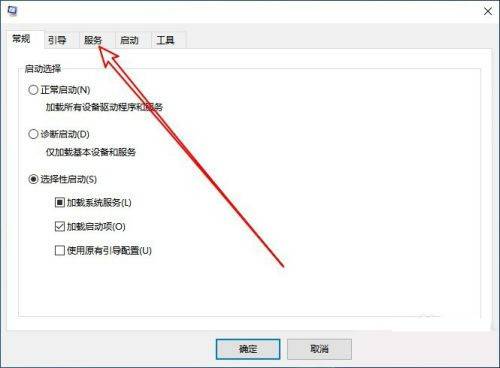 4.如图所示,勾选左下角的“隐藏所有微软服务”。
4.如图所示,勾选左下角的“隐藏所有微软服务”。
: 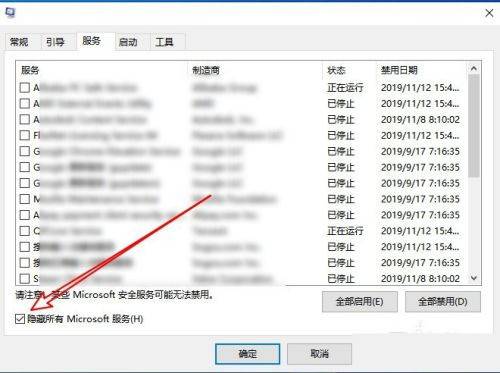 5.最后,点击“全部禁用”按钮,如图所示。
5.最后,点击“全部禁用”按钮,如图所示。