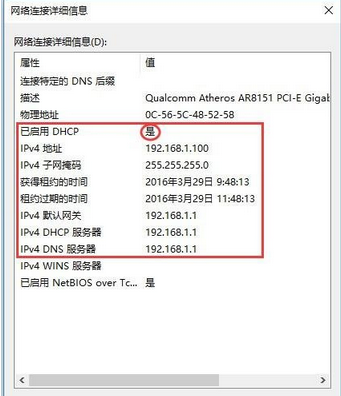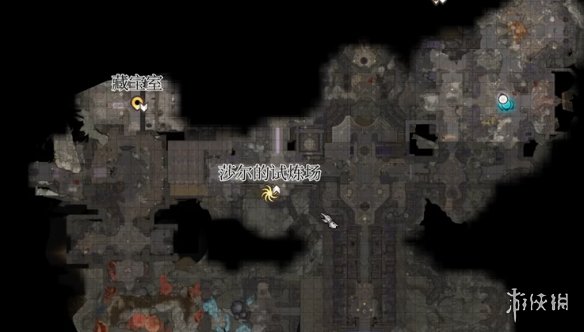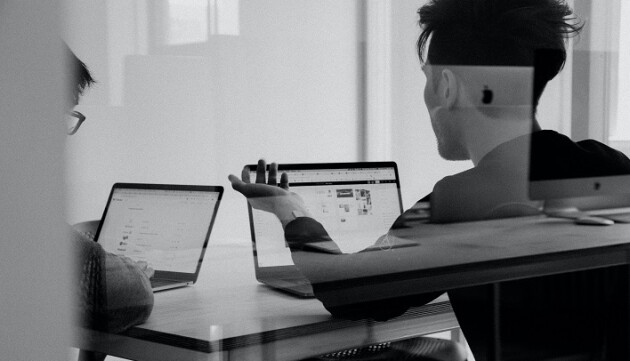想必在座的用户和边肖一样喜欢使用win10系统,那么你知道如何设置win10 ipv4地址吗?下面这篇文章是边肖给大家带来的win10 ipv4地址的设置方法。感兴趣的用户来下面看看吧。
如何设置win10 ipv4的地址?win10 ipv4地址的设置方法
第一步:将电脑的有线网卡设置为自动获取IP地址。
1.计算机连接到前端网络接口后,找到计算机右下角的网络图标,右键单击并选择打开网络和共享中心,如下图所示:
: 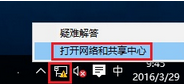 2.在弹出的“网络和共享中心”页面上,单击“更改适配器设置”,如下图所示:
2.在弹出的“网络和共享中心”页面上,单击“更改适配器设置”,如下图所示:
: 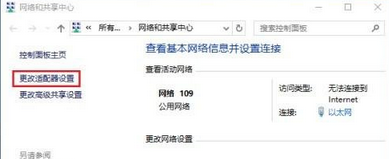 3.找到以太网并右键单击属性,如下图所示:
3.找到以太网并右键单击属性,如下图所示:
: 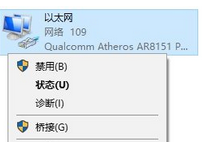 4.找到并单击Internet协议版本4(TCP/IP v4),然后单击属性。
4.找到并单击Internet协议版本4(TCP/IP v4),然后单击属性。
5.选择自动获取IP地址(O)和自动获取DNS服务器地址(B),点击确定,如下图所示:
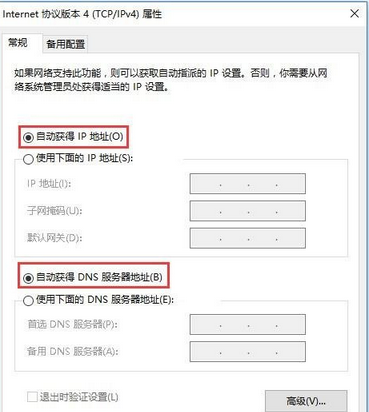 至此,电脑有线网卡自动获取IP地址的设置完成。
至此,电脑有线网卡自动获取IP地址的设置完成。
步骤2:确认计算机带有获得的IP地址。
1.右键单击以太网状态,如下图所示:
: 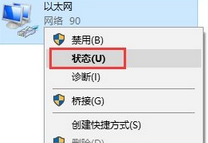 2.点击详细信息,如下图所示:
2.点击详细信息,如下图所示:
: 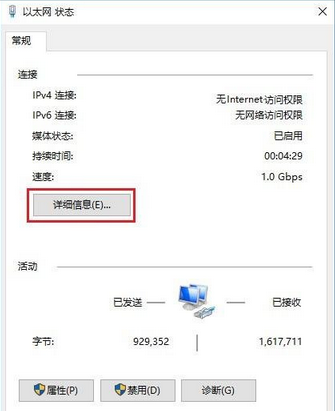 3.在详细信息列表中确认“DHCP enabled”为Yes,可以看到自动获取的IPv4地址、默认网关、DNS服务器地址等信息。表示计算机自动成功获取了IP地址。
3.在详细信息列表中确认“DHCP enabled”为Yes,可以看到自动获取的IPv4地址、默认网关、DNS服务器地址等信息。表示计算机自动成功获取了IP地址。