第一步:第一步是从Windows 11中打开新设置。在这里,您需要转到图中所示的系统设置。
 第二步:在“系统设置”下,选择“恢复”选项。在这里,您将能够看到“以前的窗口”选项。您还可以看到旁边有一个“返回”按钮,单击此按钮。
第二步:在“系统设置”下,选择“恢复”选项。在这里,您将能够看到“以前的窗口”选项。您还可以看到旁边有一个“返回”按钮,单击此按钮。
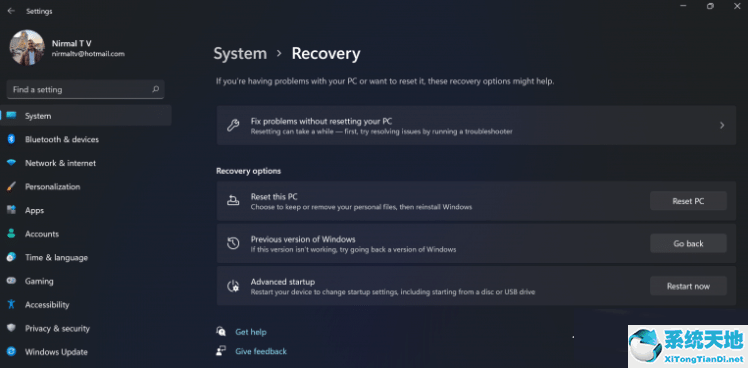 第三步:您可以指定要返回Windows 10或旧版本Windows的原因。选择任何原因,然后单击下一步。
第三步:您可以指定要返回Windows 10或旧版本Windows的原因。选择任何原因,然后单击下一步。
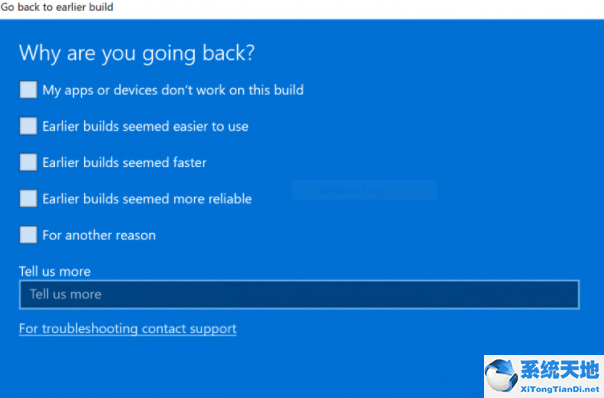 步骤4:在下一步中,您可以选择检查更新或跳过此步骤。
步骤4:在下一步中,您可以选择检查更新或跳过此步骤。
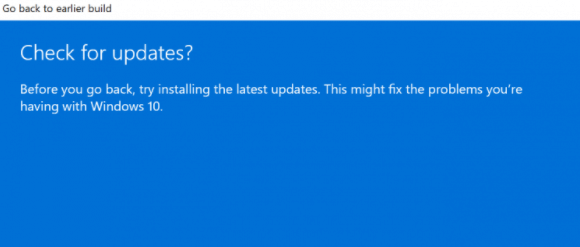 第五步:在下一步中,设置将告诉您是否决定重新安装几个应用程序,然后降级到以前的版本。
第五步:在下一步中,设置将告诉您是否决定重新安装几个应用程序,然后降级到以前的版本。
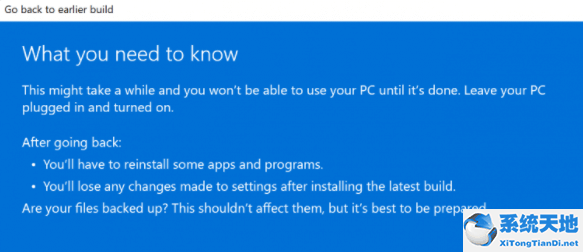 第六步:请确保您知道登录以前版本的密码,因为降级后您将需要该密码。
第六步:请确保您知道登录以前版本的密码,因为降级后您将需要该密码。
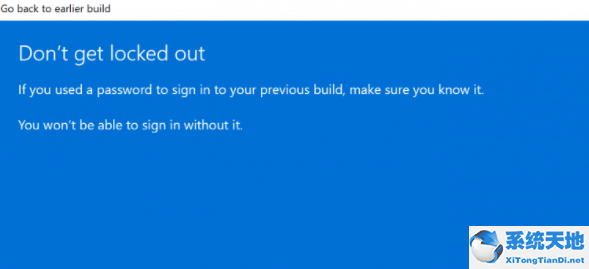 第七步:最后一步是单击“返回”到早期版本按钮,Windows会将您的PC从Windows 11降级到以前的版本。
第七步:最后一步是单击“返回”到早期版本按钮,Windows会将您的PC从Windows 11降级到以前的版本。
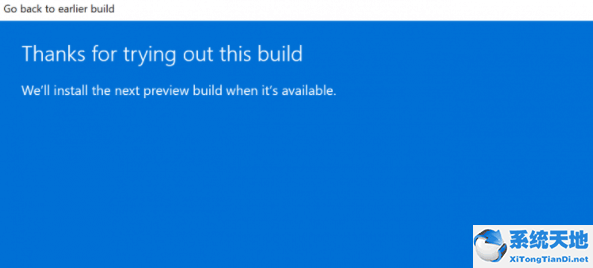 将Win11恢复到Win10系统的方法在此分享。有需要的朋友快来看看这篇文章吧!
将Win11恢复到Win10系统的方法在此分享。有需要的朋友快来看看这篇文章吧!






