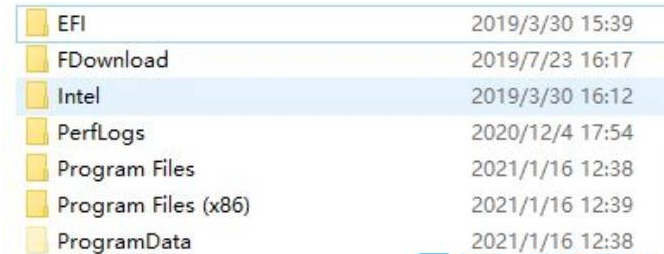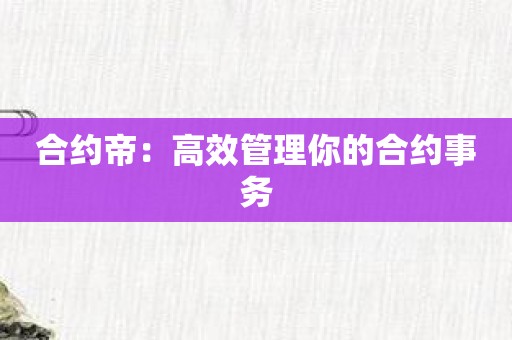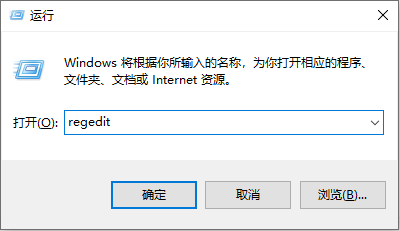很多朋友还不明白Win10是如何强制删除只读文件夹的,所以下面小编带来了Win10删除只读文件夹的方法,有需要的朋友一起来看看吧。
Win10如何强制删除只读文件夹?Win10删除只读文件夹的方法
方法一:获得完全控制权。
1.选择要删除的文件夹,右键单击并选择“属性”将其打开,如图所示。
: 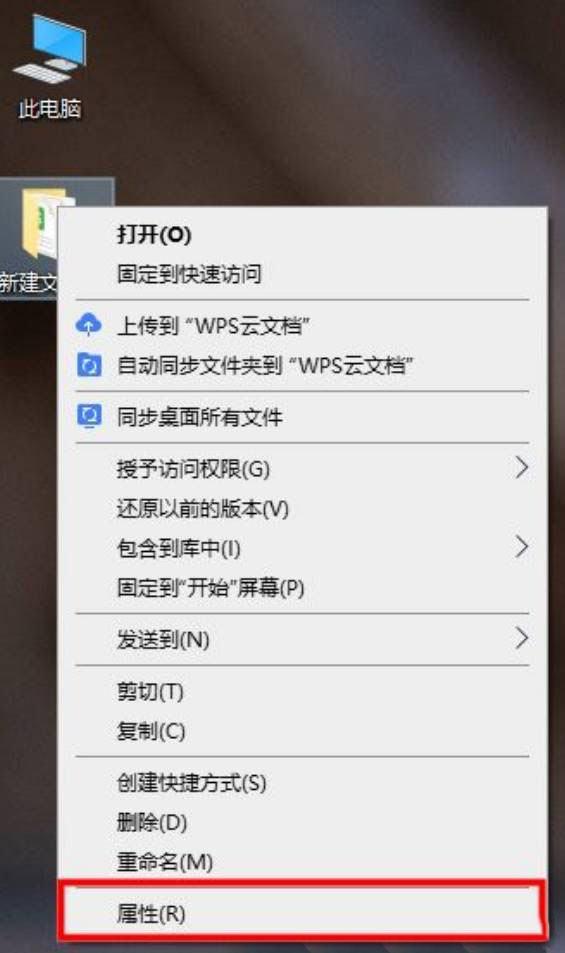 2.在窗口中,进入“安全”选项卡,如图所示。
2.在窗口中,进入“安全”选项卡,如图所示。
: 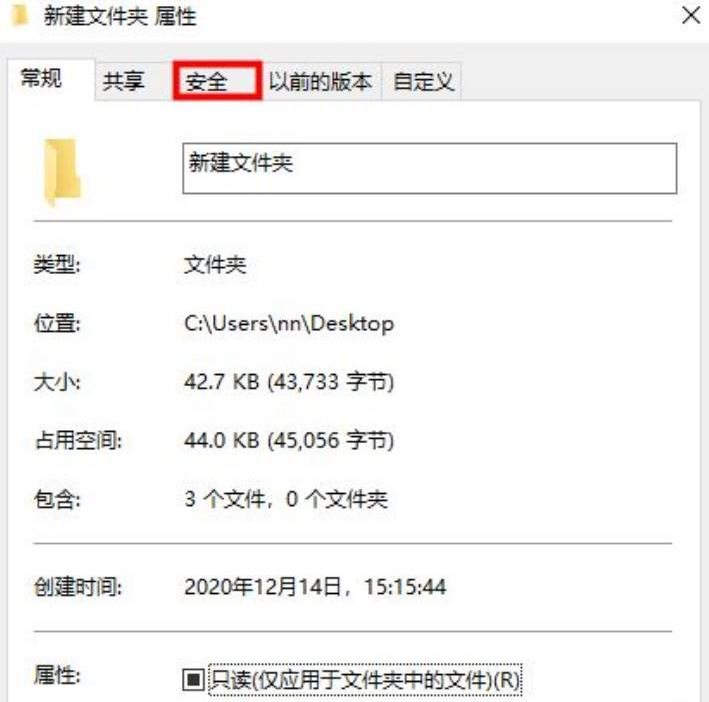 3.选择“组或用户名”中使用的用户名,然后单击“编辑”,如图所示。
3.选择“组或用户名”中使用的用户名,然后单击“编辑”,如图所示。
: 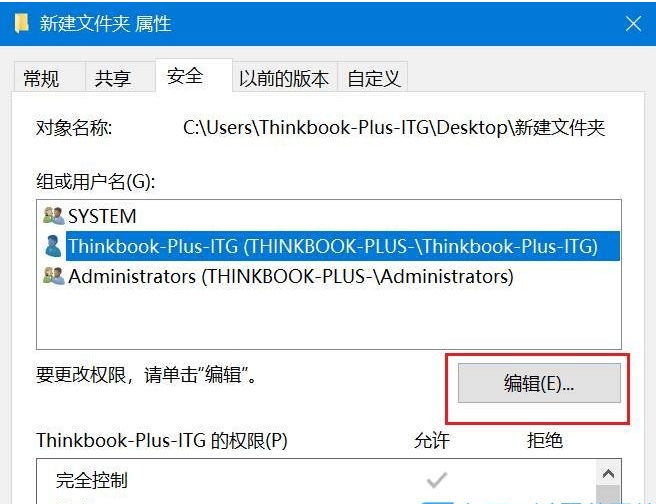 4.勾选权限中的“完全控制”,点击确定保存,即可删除该文件夹,如图所示。
4.勾选权限中的“完全控制”,点击确定保存,即可删除该文件夹,如图所示。
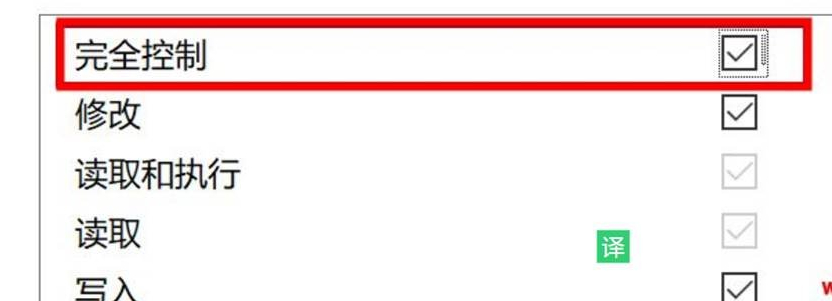 方法2:使用cmd命令强制删除。
方法2:使用cmd命令强制删除。
1.单击任务栏中的“开始”,在菜单选项中选择“命令提示符”,然后右键单击并选择“以管理员身份运行”,如图所示。
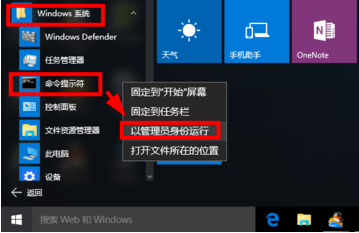 2,输入“del/?”在橱窗里。查看如何使用该命令,如图所示。
2,输入“del/?”在橱窗里。查看如何使用该命令,如图所示。
: 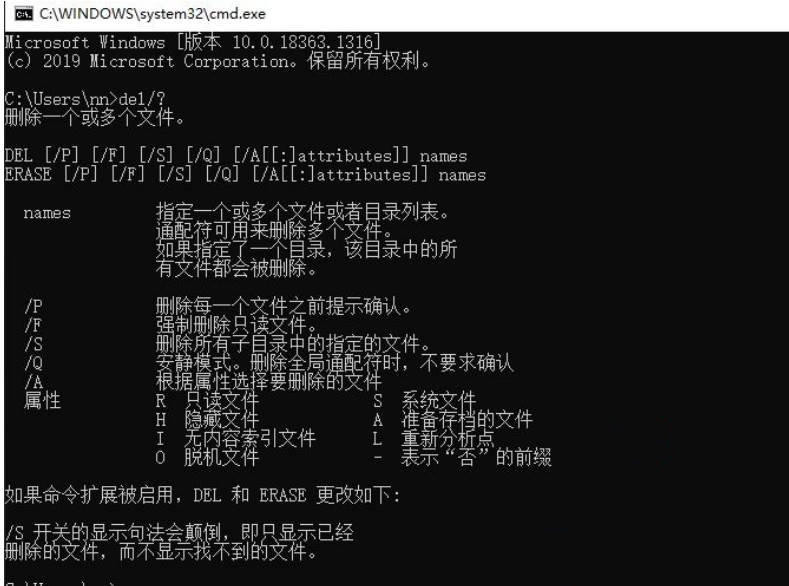 3.以c盘下的文件夹123456为例,如图所示。
3.以c盘下的文件夹123456为例,如图所示。
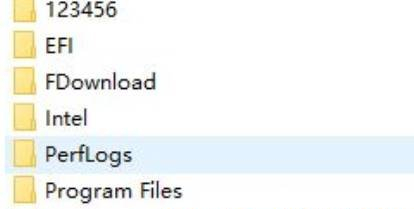 4,输入命令“del /F/S/Q C:123456”,然后按回车键,如图所示。
4,输入命令“del /F/S/Q C:123456”,然后按回车键,如图所示。
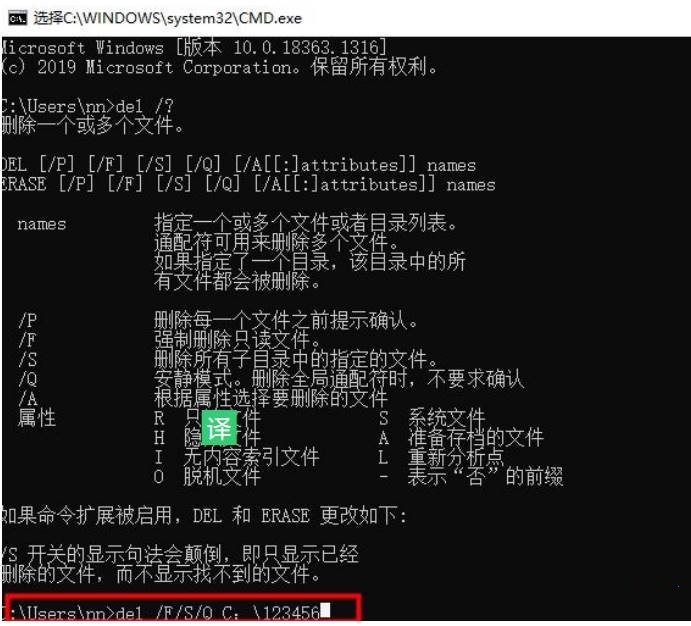 5,然后输入驱动器C,您会发现名为123456的文件夹已被删除,如图所示。
5,然后输入驱动器C,您会发现名为123456的文件夹已被删除,如图所示。