很多朋友还不知道Win10是如何设置安全中心不扫描文件夹的,那么下面小编就来讲解一下Win10是如何设置安全中心不扫描文件夹的。如果你需要一个朋友,来看看吧。相信会对大家有帮助。
Win10如何设置安全中心不扫描文件夹?Win10设置安全中心不扫描文件夹的方法。
1、快捷键‘win R’进入‘设置’界面,点击‘更新和安全’选项,如图所示。
: 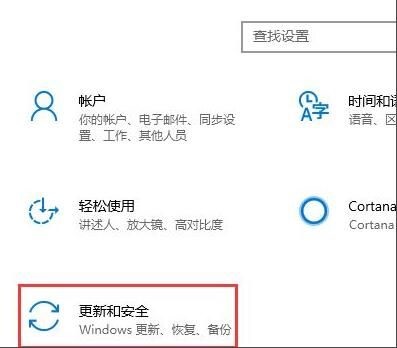 2.进入新界面后,点击左侧的“Windows Defender”,然后选择“打开Windows Defender安全中心”按钮,如图所示。
2.进入新界面后,点击左侧的“Windows Defender”,然后选择“打开Windows Defender安全中心”按钮,如图所示。
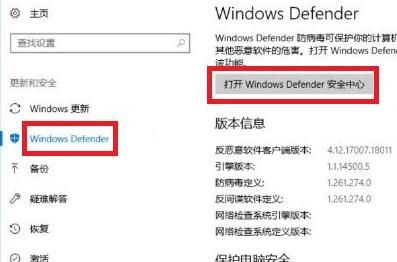 3,然后单击“病毒和威胁防护”中的“病毒和威胁防护设置”选项进入,如图所示。
3,然后单击“病毒和威胁防护”中的“病毒和威胁防护设置”选项进入,如图所示。
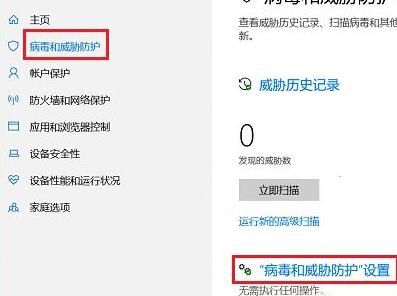 4,然后单击“排除项”下的“添加或删除排除项”,如图所示。
4,然后单击“排除项”下的“添加或删除排除项”,如图所示。
: 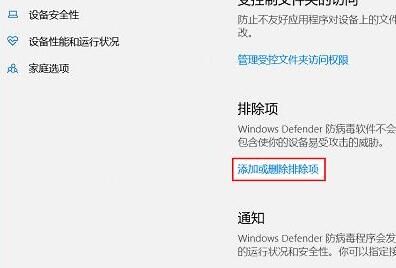 5.在弹出的窗口中,单击“”按钮,并根据自己的需要选择“文件”或“文件夹”,如图所示。
5.在弹出的窗口中,单击“”按钮,并根据自己的需要选择“文件”或“文件夹”,如图所示。
: 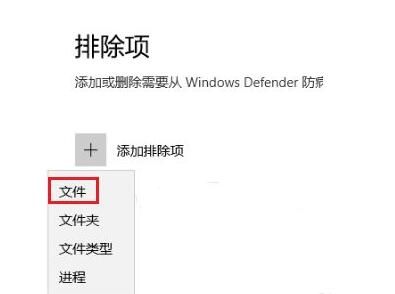 6.添加“文件”或“文件夹”后,它将成为白名单,这样系统自身的安全功能就不会扫描它,也不会误删除它。
6.添加“文件”或“文件夹”后,它将成为白名单,这样系统自身的安全功能就不会扫描它,也不会误删除它。






