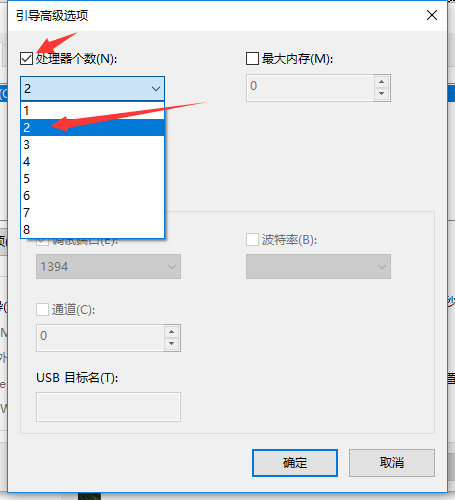很多新手小伙伴还不知道如何优化Win10系统的启动速度,那么下面小编就带来了优化Win10系统启动速度的方法,有需要的小伙伴一起来看看吧。
如何优化Win10系统的启动速度?优化Win10系统启动速度的方法
1.右键单击桌面上的这台电脑,在菜单选项中选择“属性”将其打开,然后单击左侧的“高级系统设置”,如图所示。
:  2.在新窗口中,单击上面的“高级”选项卡,然后单击“启动和恢复”下面的“设置”按钮,如图所示。
2.在新窗口中,单击上面的“高级”选项卡,然后单击“启动和恢复”下面的“设置”按钮,如图所示。
: 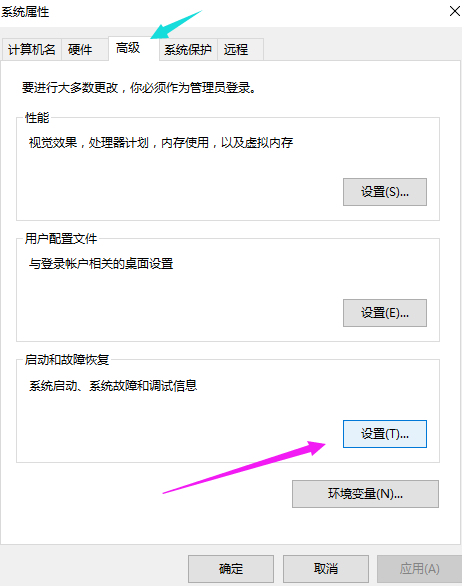 3.然后选择“默认操作系统”作为当前操作系统,并取消选中下面选中的所有选项,如图所示。
3.然后选择“默认操作系统”作为当前操作系统,并取消选中下面选中的所有选项,如图所示。
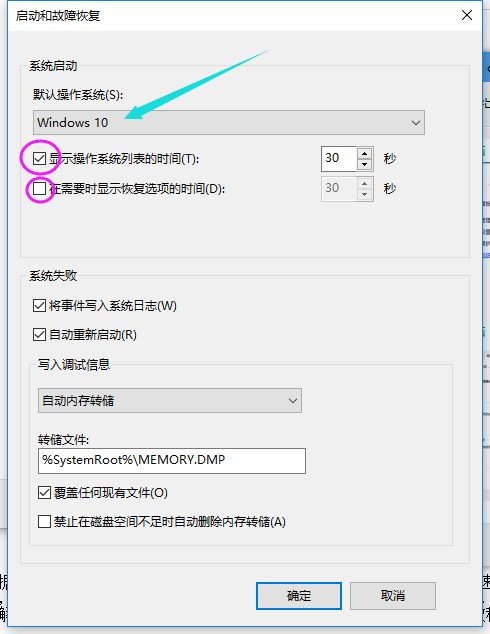 4,“win R”快捷键打开运行输入“msconfig”,按回车键打开,如图所示。
4,“win R”快捷键打开运行输入“msconfig”,按回车键打开,如图所示。
: 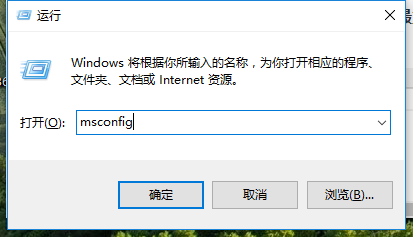 5.在打开的窗口中,选中“常规”选项下的“选择性启动”和以下选项,如图所示。
5.在打开的窗口中,选中“常规”选项下的“选择性启动”和以下选项,如图所示。
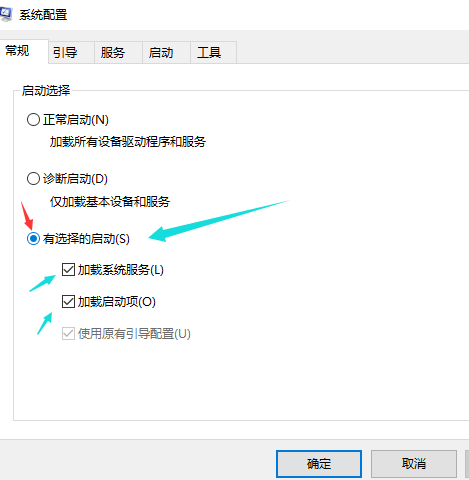 6,然后进入“启动”选项并单击“高级选项”,如图所示。
6,然后进入“启动”选项并单击“高级选项”,如图所示。
: 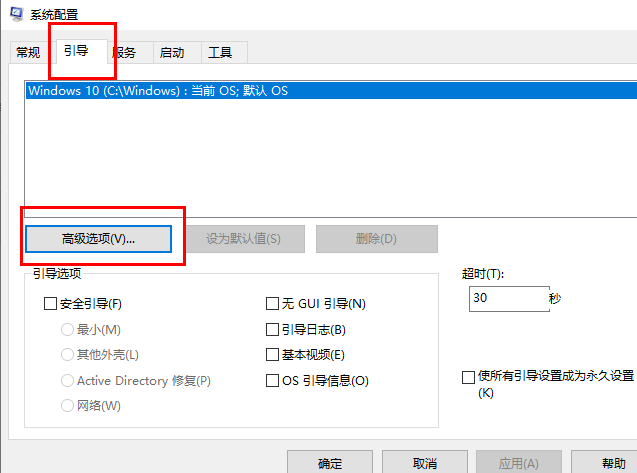 7.最后,检查处理器的数量,单击选项框旁边的下拉按钮,选择最大的数量,然后单击确定保存,如图所示。
7.最后,检查处理器的数量,单击选项框旁边的下拉按钮,选择最大的数量,然后单击确定保存,如图所示。