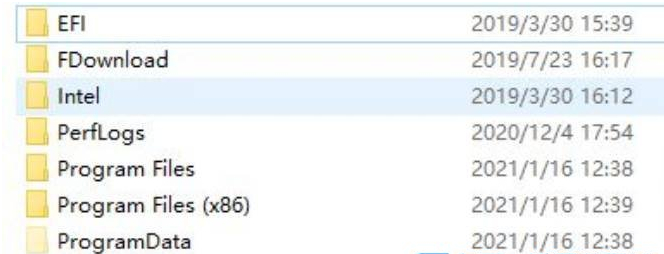很多朋友还不知道Win10中如何强制删除只读文件夹,那么下面小编就为大家带来Win10中如何强制删除只读文件夹。有需要的朋友不妨看看。
Win10中如何强制删除只读文件夹? Win10中如何强制删除只读文件夹
方法一:获取完全控制权限
1、选中要删除的文件夹,右键选择“属性”打开,如图。
 2。在窗口中,进入“安全”选项卡,如图所示。
2。在窗口中,进入“安全”选项卡,如图所示。
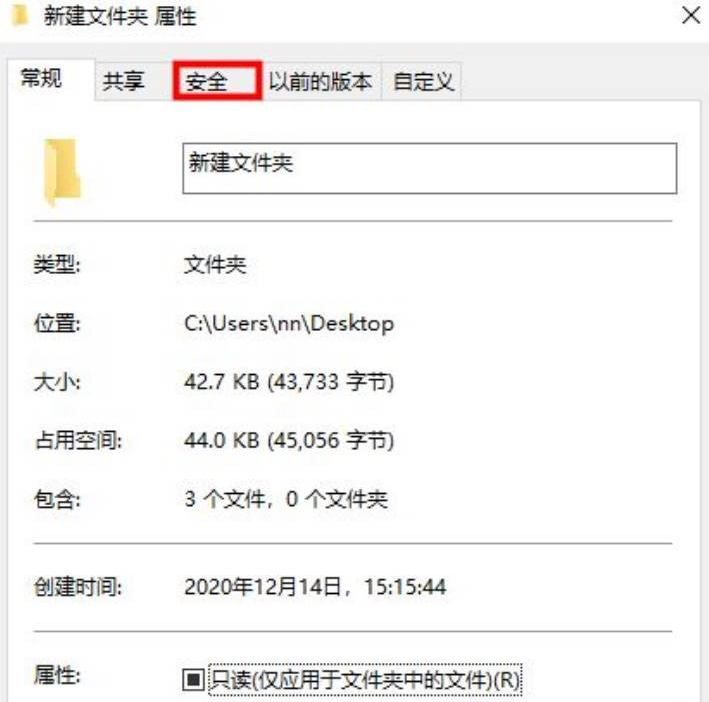 3。在“组或用户名”中选择您正在使用的用户名,然后单击“编辑”按钮,如图所示。
3。在“组或用户名”中选择您正在使用的用户名,然后单击“编辑”按钮,如图所示。
 4。权限中勾选“完全控制”,点击确定保存,文件夹即可删除,如图。
4。权限中勾选“完全控制”,点击确定保存,文件夹即可删除,如图。
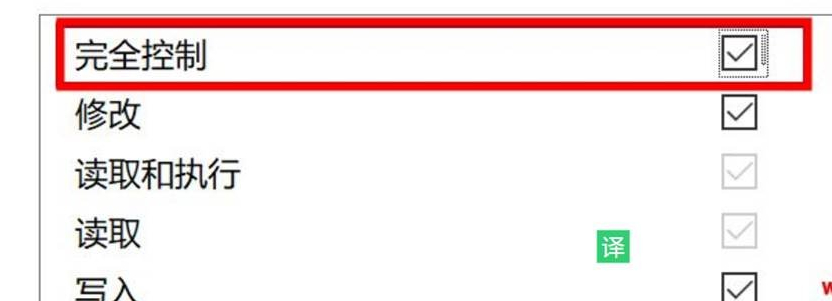 方法二:使用cmd命令强制删除
方法二:使用cmd命令强制删除
1、点击任务栏中的“开始”,在菜单选项中选择“命令提示符”,右键单击并选择“以管理员身份运行”,如图所示。
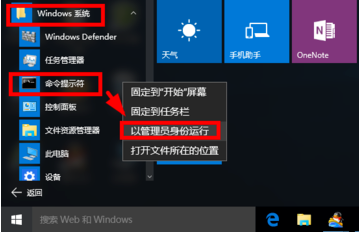 2。进入窗口后输入‘del /? ' 查看该命令的使用方法,如图。
2。进入窗口后输入‘del /? ' 查看该命令的使用方法,如图。
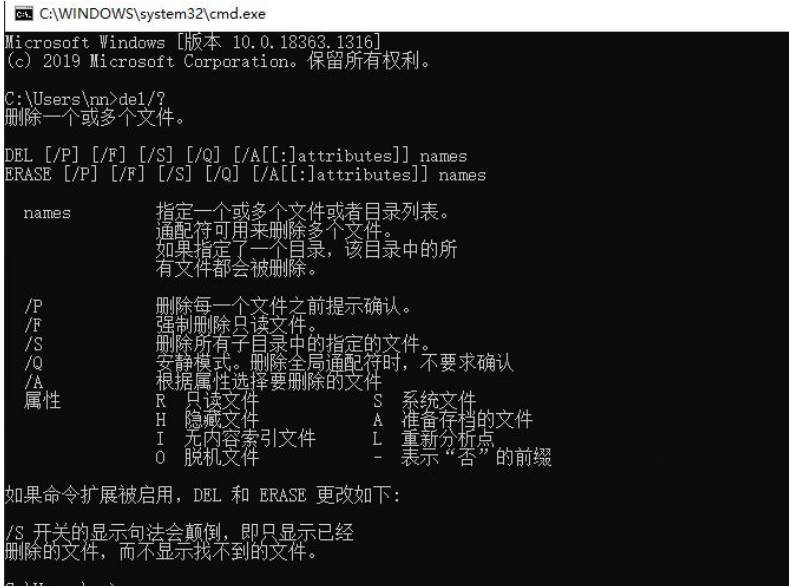 3。以C盘下的123456文件夹为例,如图。
3。以C盘下的123456文件夹为例,如图。
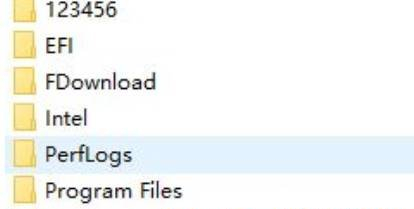 4。输入命令“del /F/S/Q C:123456”回车执行,如图。
4。输入命令“del /F/S/Q C:123456”回车执行,如图。
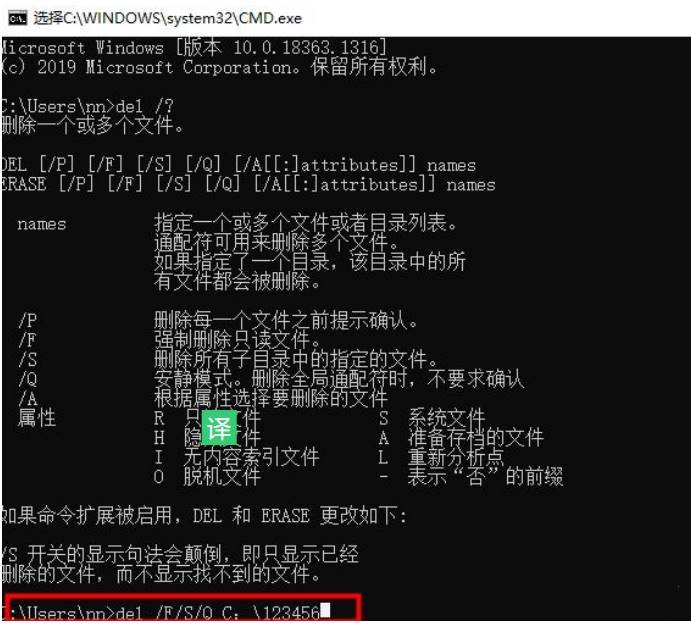 5。然后进入C盘你会发现名为123456的文件夹已被删除,如图。
5。然后进入C盘你会发现名为123456的文件夹已被删除,如图。