很多朋友还不知道如何设置Win10中的安全中心不扫描某个文件夹,那么下面小编就来讲解一下如何设置Win10中的安全中心不扫描某个文件夹。如果您需要的话,请看一下。相信一定会对大家有所帮助。
Win10如何设置安全中心不扫描某个文件夹? Win10如何设置安全中心不扫描某个文件夹
1、按快捷键“win+R”进入“设置”界面,点击“更新和安全”选项,如图。
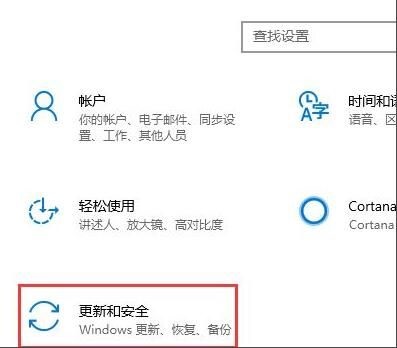 2。进入新界面后,点击左侧的“Windows Defender”,然后选择“打开Windows Defender安全中心”按钮,如图。
2。进入新界面后,点击左侧的“Windows Defender”,然后选择“打开Windows Defender安全中心”按钮,如图。
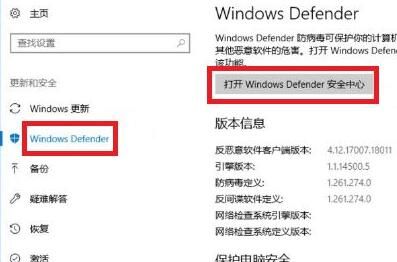 3。然后点击“病毒和威胁防护”中的“病毒和威胁防护设置”选项进入,如图。
3。然后点击“病毒和威胁防护”中的“病毒和威胁防护设置”选项进入,如图。
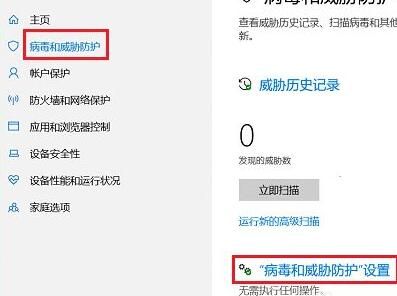 4。然后单击“排除”下的“添加或删除排除”,如图所示。
4。然后单击“排除”下的“添加或删除排除”,如图所示。
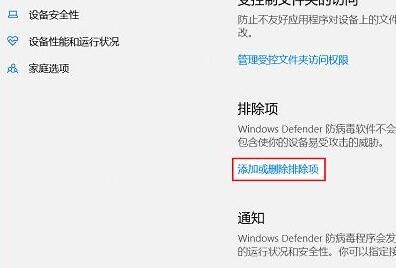 5。在弹出的窗口中,点击“+”按钮,根据需要选择“文件”或“文件夹”,如图所示。
5。在弹出的窗口中,点击“+”按钮,根据需要选择“文件”或“文件夹”,如图所示。
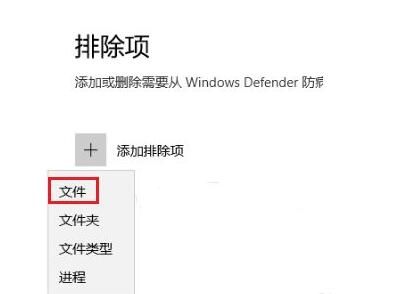 6。添加“文件”或“文件夹”后,它就成为白名单,这样系统内置的安全功能就不会对其进行扫描,也不会被误删除。
6。添加“文件”或“文件夹”后,它就成为白名单,这样系统内置的安全功能就不会对其进行扫描,也不会被误删除。






