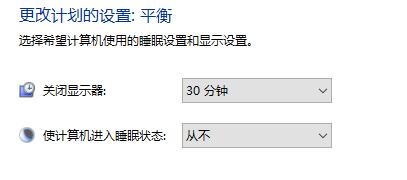很多朋友还不知道Win10系统如何在不锁屏的情况下关闭屏幕,那么下面小编就来讲解一下Win10系统如何在不锁屏的情况下关闭屏幕。如果您有需要的话,就赶紧来看看吧。相信会对大家有所帮助。它有助于。
Win10系统如何在不锁屏的情况下关闭屏幕? Win10系统如何设置关闭屏幕不锁屏
1、使用“win+i”快捷键打开“设置”界面,点击“个性化”选项,如图。
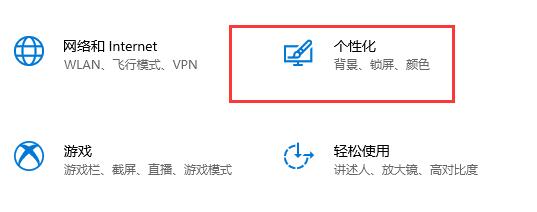 2。然后点击左侧的“锁定屏幕”选项,如图所示。
2。然后点击左侧的“锁定屏幕”选项,如图所示。
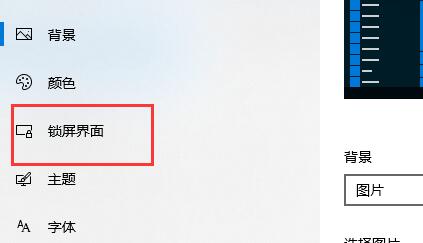 3。然后选择“屏幕保护程序设置”选项,如图所示。
3。然后选择“屏幕保护程序设置”选项,如图所示。
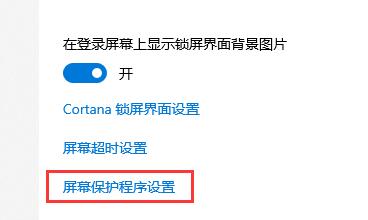 4。在窗口中取消选中“恢复期间显示登录屏幕”,如图所示。
4。在窗口中取消选中“恢复期间显示登录屏幕”,如图所示。
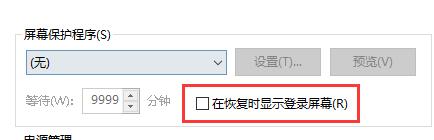 5,然后单击“更改电源设置”选项,如图所示。
5,然后单击“更改电源设置”选项,如图所示。
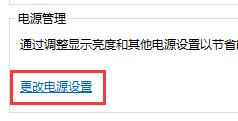 6。点击左侧的“选择关闭显示的时间”选项,如图所示。
6。点击左侧的“选择关闭显示的时间”选项,如图所示。
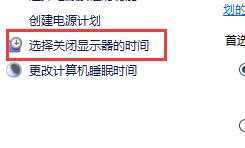 7。然后设置“关闭显示器”的时间,并将下面的“睡眠状态”更改为“从不”,如图所示。
7。然后设置“关闭显示器”的时间,并将下面的“睡眠状态”更改为“从不”,如图所示。
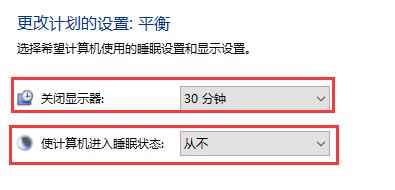 8。然后返回“电源设置”界面,点击左侧的“更改计算机睡眠时间”选项,如图。
8。然后返回“电源设置”界面,点击左侧的“更改计算机睡眠时间”选项,如图。
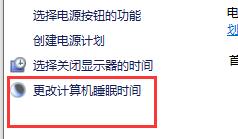 9。还要设置“关闭显示器”的时间,并将下面的“睡眠状态”更改为“从不”,如图所示。
9。还要设置“关闭显示器”的时间,并将下面的“睡眠状态”更改为“从不”,如图所示。