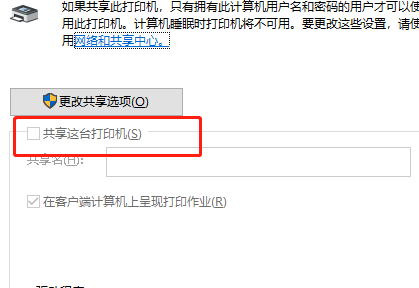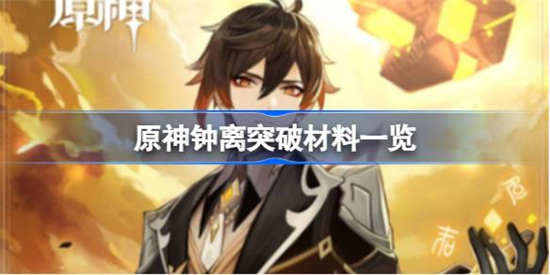很多朋友还不知道Win10系统如何设置局域网打印机共享,那么下面小编就为大家带来Win10系统如何设置局域网打印机共享。有需要的朋友不妨看看。
Win10系统如何设置局域网打印机共享? Win10系统如何设置局域网打印机共享
1、‘win+R’快捷键打开运行输入‘control’,按回车打开控制面板,将右上角的‘查看方式’改为‘小图标’,如图。
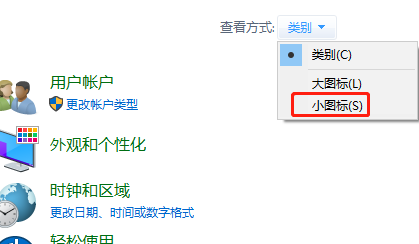 2。然后选择“设备和打印机”将其打开,如图所示。
2。然后选择“设备和打印机”将其打开,如图所示。
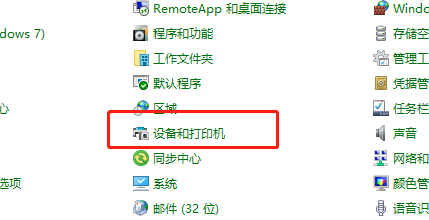 3。在窗口中右键单击需要共享的打印机,在菜单选项中选择“打印机属性”,如图所示。
3。在窗口中右键单击需要共享的打印机,在菜单选项中选择“打印机属性”,如图所示。
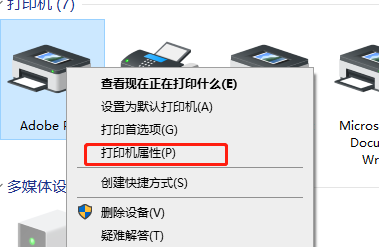 4,然后切换到上方的“共享”选项卡,如图所示。
4,然后切换到上方的“共享”选项卡,如图所示。
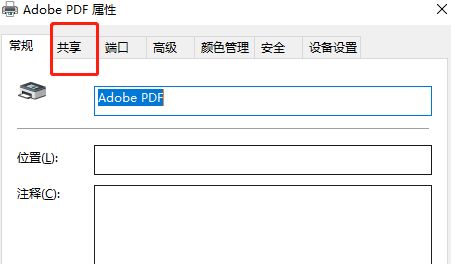 5。最后找到“共享这台打印机”并勾选,如图。
5。最后找到“共享这台打印机”并勾选,如图。