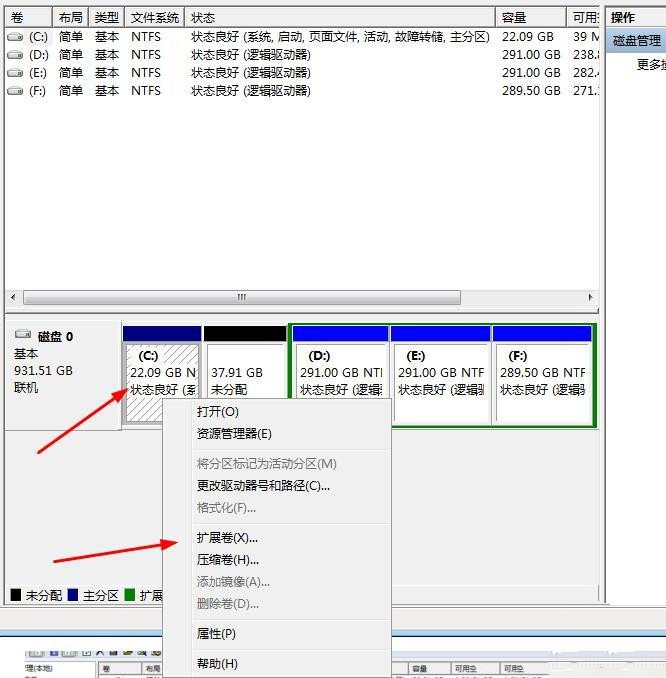最近有很多朋友问我Win10系统C盘扩展卷变灰了怎么办?接下来我们就来学习一下Win10系统中C盘扩展卷显示为灰色的问题如何解决。希望对大家有所帮助。
Win10系统C盘扩展卷呈灰色怎么办? Win10系统C盘扩展卷呈灰色怎么办?
1、右键桌面上的“此电脑”,选择“管理”选项进入,如图。
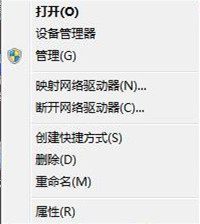 2。进入新界面后,点击左侧“磁盘管理”,如图。
2。进入新界面后,点击左侧“磁盘管理”,如图。
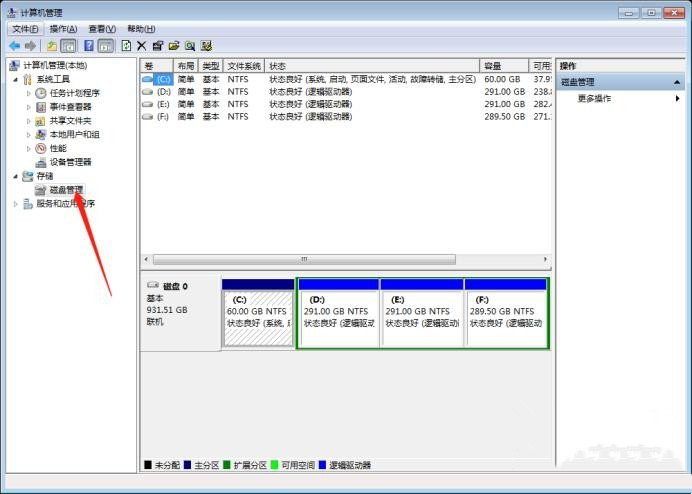 3。然后把鼠标移到C盘,右键,会看到‘扩展卷’是灰色的,无法使用,如图。
3。然后把鼠标移到C盘,右键,会看到‘扩展卷’是灰色的,无法使用,如图。
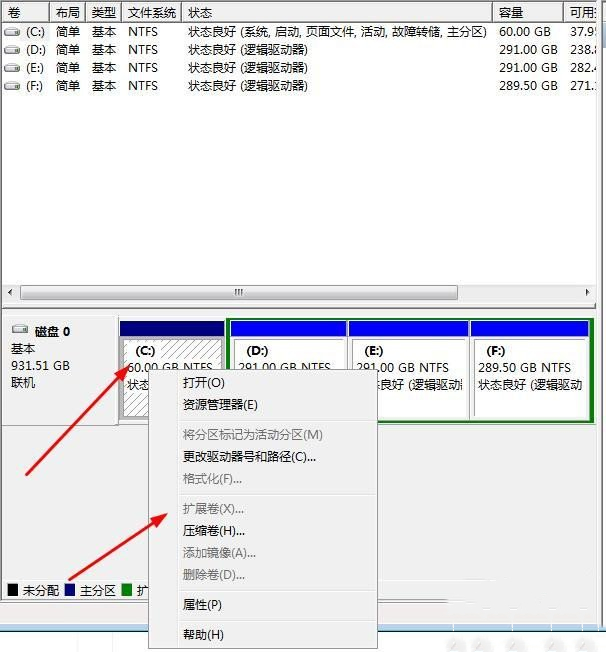 4。选择C盘,右键,在菜单选项中选择“压缩卷”,如图。
4。选择C盘,右键,在菜单选项中选择“压缩卷”,如图。
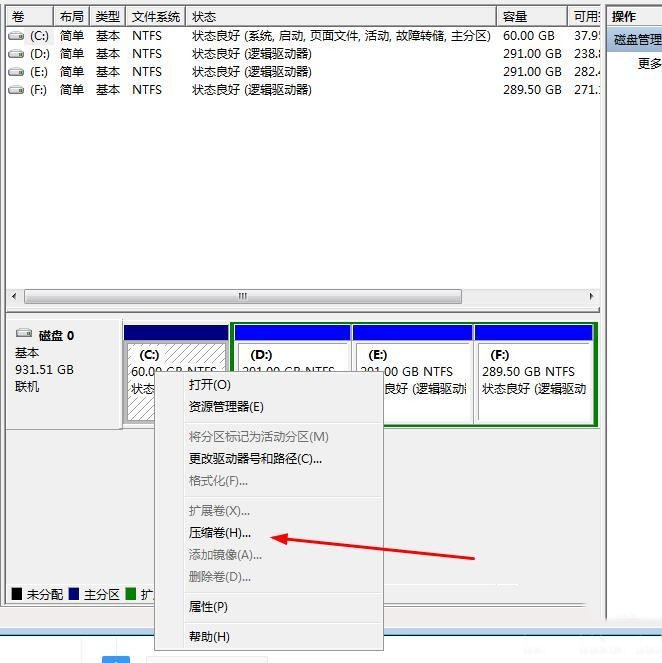
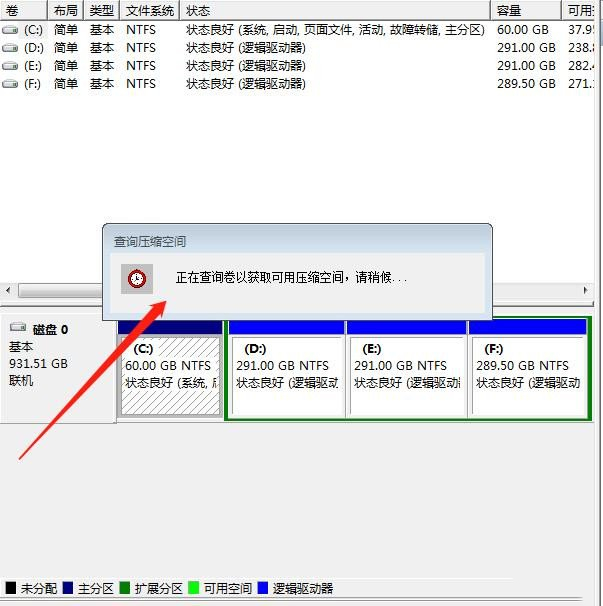 5。在弹出的窗口中设置压缩容量,点击“压缩”按钮,如图。
5。在弹出的窗口中设置压缩容量,点击“压缩”按钮,如图。
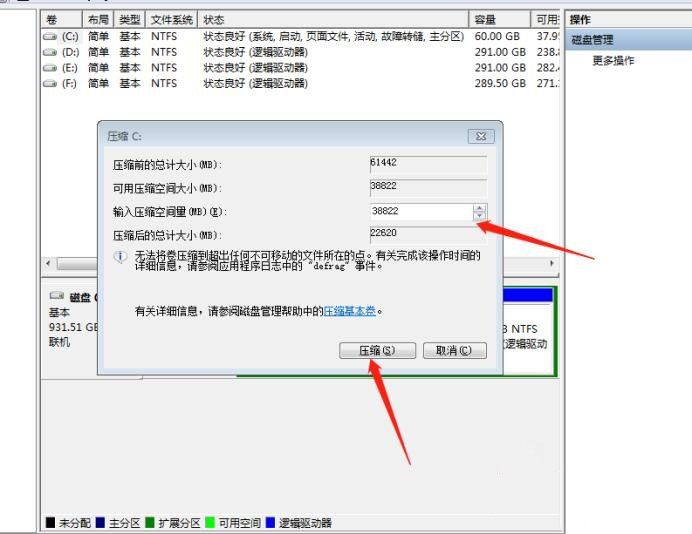 6。压缩完成后,选择C盘,右键可以看到‘扩展卷’可以使用,如图。
6。压缩完成后,选择C盘,右键可以看到‘扩展卷’可以使用,如图。