1、右键单击开始菜单,点击“命令提示符(管理员)”;
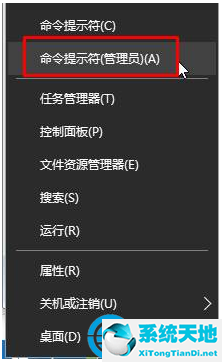 2。复制以下代码:
2。复制以下代码:
md %ProgramData%RegQiDong sc stop BITS sc stop wuauserv ping -n 5 127.0.0.1nul rd /s /q %ProgramData%MicrosoftNetworkDownloader %windir%SoftwareDistributionDataStore %windir%SoftwareDistributionDownload Schtasks /Create /RU 'NT AUTHORITYSYSTEM' /SC ONSTART /TN RegGo /TR 'regedit /s %ProgramData%RegQiDongRegGo.reg' PowerShell $LuJin=读取主机请粘贴设备实例路径;echo 'Windows 注册表编辑器版本5.00' `n '[HKEY_LOCAL_MACHINESYSTEMCurrentControlSetEnum$LuJin]' `n ''' ' HardwareID''''=hex(7):30,00,30,00,30,00,00,00,00,00' `n ''''CompatibleIDs'''=hex(7):30,00, 30, 00,30,00,00,00,00,00'^|输出文件$env:ProgramDataRegQiDongRegGo.reg;暂停
然后按回车键
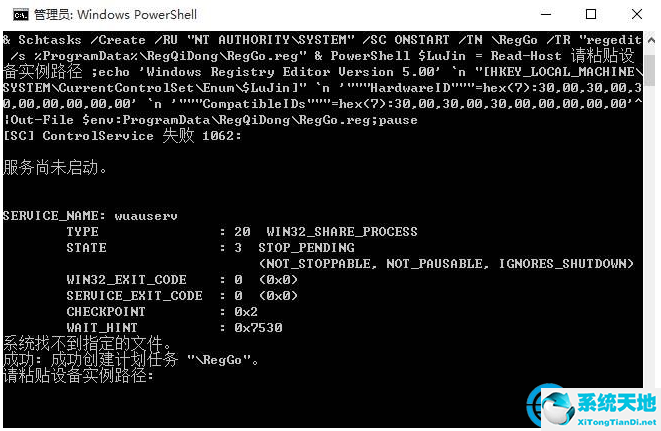 3。提示显示:“请粘贴设备实例路径:”不用管它,不要关闭它。继续右键单击开始菜单,选择“设备管理器”;
3。提示显示:“请粘贴设备实例路径:”不用管它,不要关闭它。继续右键单击开始菜单,选择“设备管理器”;
 4。找到需要禁用Windows自动更新的硬件设备,双击打开,切换到“详细信息”选项卡,在“属性”下拉列表中选择“设备实例路径”,点击中显示的数据“值”右键单击,选择“复制”;
4。找到需要禁用Windows自动更新的硬件设备,双击打开,切换到“详细信息”选项卡,在“属性”下拉列表中选择“设备实例路径”,点击中显示的数据“值”右键单击,选择“复制”;
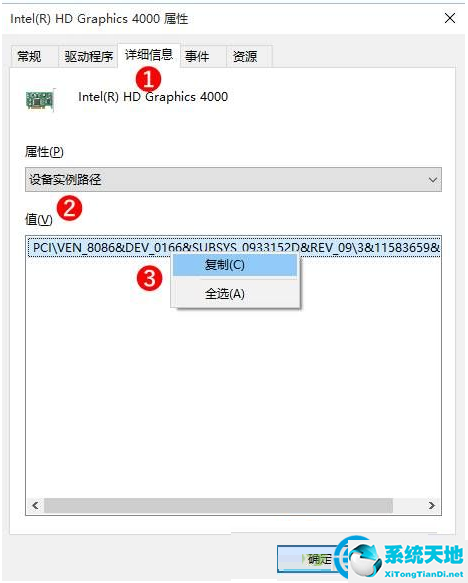 5。切换到命令提示符窗口并将代码粘贴到其中。当显示“Press Enter to continue.”时,重新启动计算机以完全禁用Windows自动更新。
5。切换到命令提示符窗口并将代码粘贴到其中。当显示“Press Enter to continue.”时,重新启动计算机以完全禁用Windows自动更新。






