Phase One PDF Editor是一款非常易用的PDF文档编辑处理软件。该软件拥有完善的PDF处理工具,不仅可以帮助用户编辑文档内容,还可以调整页面。生活中,我们经常需要将一个大的PDF文档拆分成更小的文件,这样方便文件传输,也可以从文档中提取某些内容。市面上有很多分割PDF的软件,其中这款软件在分割PDF方面有着很大的优势,而且操作起来也非常简单。那么小编就为大家详细介绍一下用飞思PDF编辑器分割PDF的具体操作方法。有需要的朋友可以看看并保存。
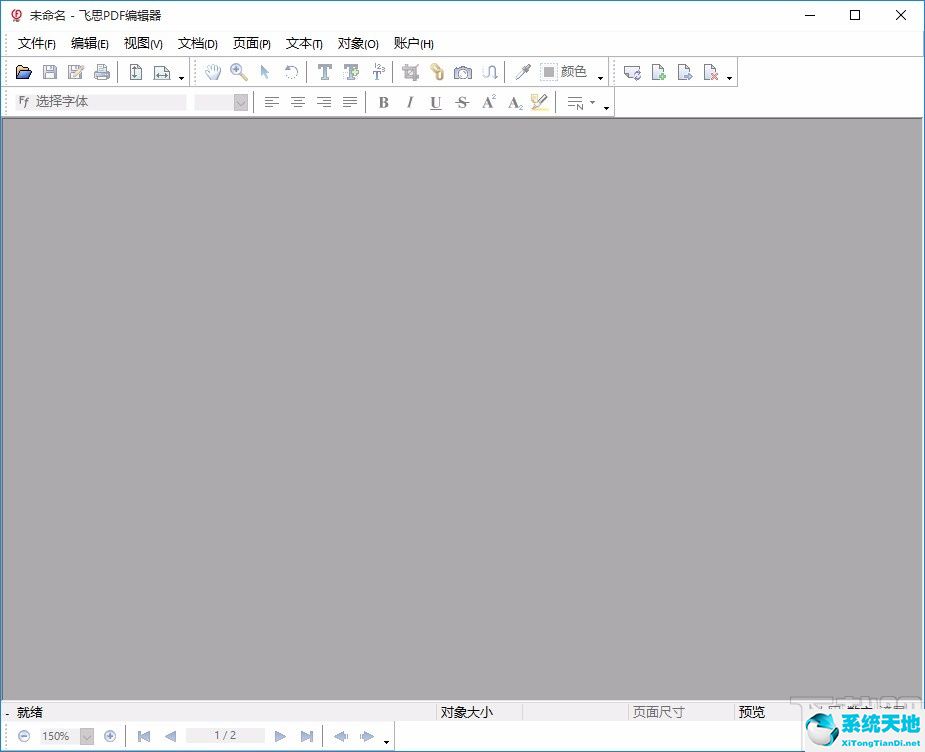
方法步骤1、首先打开软件,我们在界面左上角找到下图所示的文件打开按钮,点击该按钮进入文件添加页面。
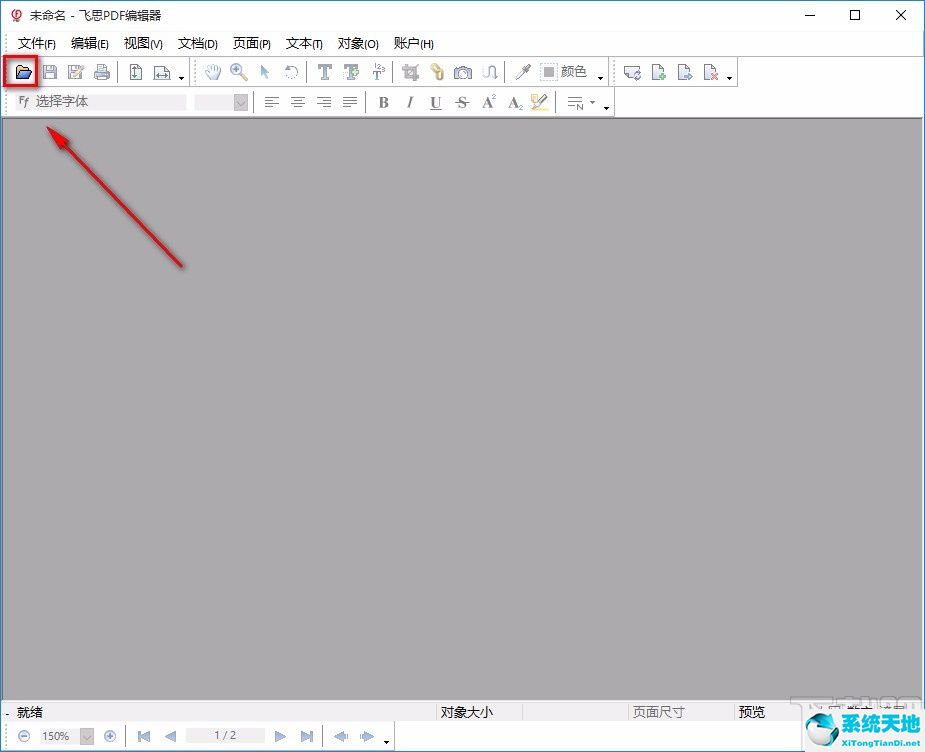
2、然后在文件添加页面中,我们选择需要分割的PDF文件,然后点击页面右下角的“打开”按钮。
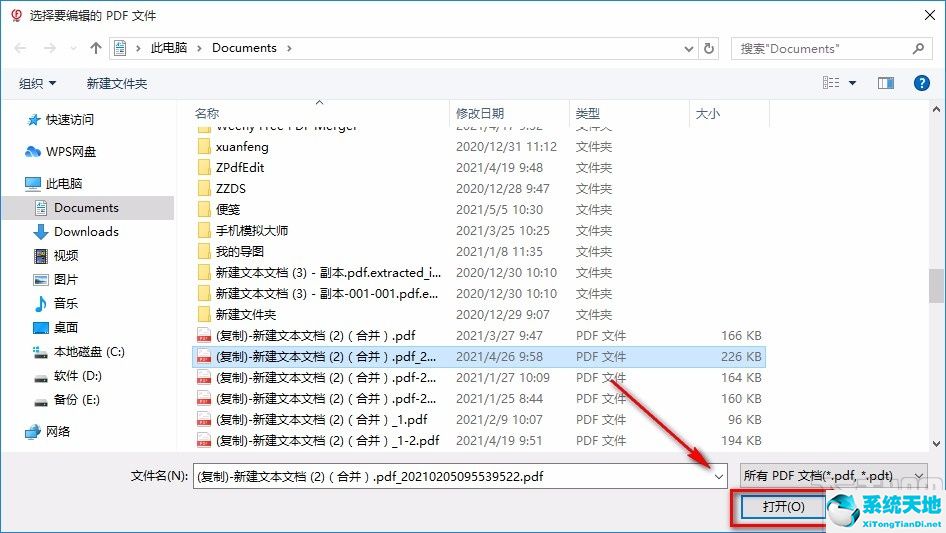
3.将PDF文件添加到软件后,我们在界面顶部找到“文档”选项并单击它。其下方会出现一个下拉框,在下拉框中选择“分割”选项。
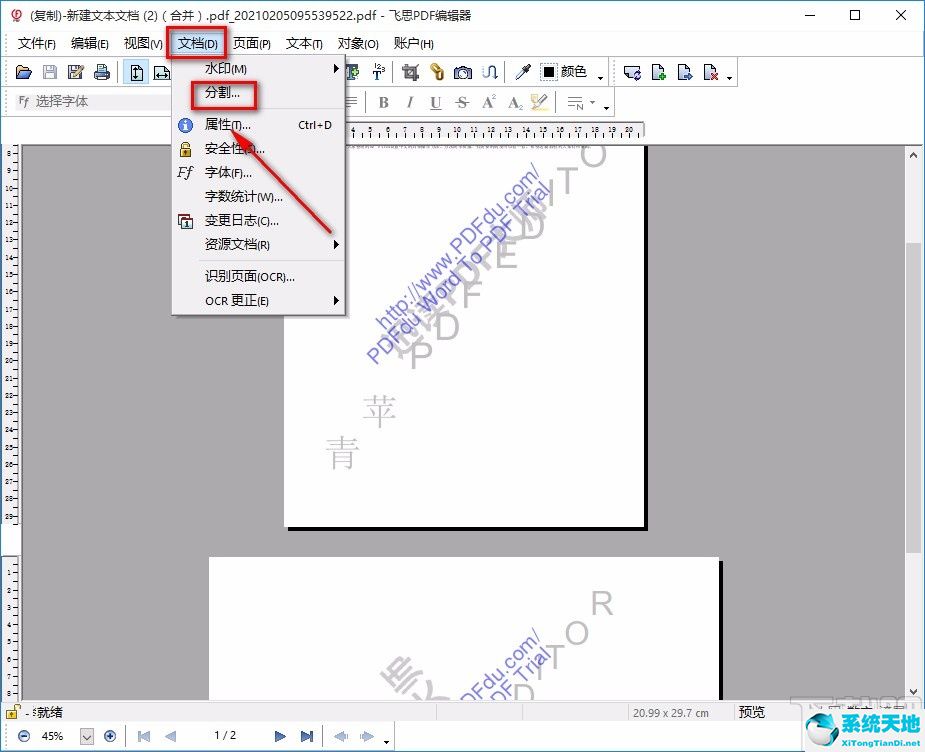
4. 然后界面上会出现一个分割文档窗口。我们在窗口中找到“每个新文件的页数”选项,并在此选项后面的文本框中输入具体的页码值。
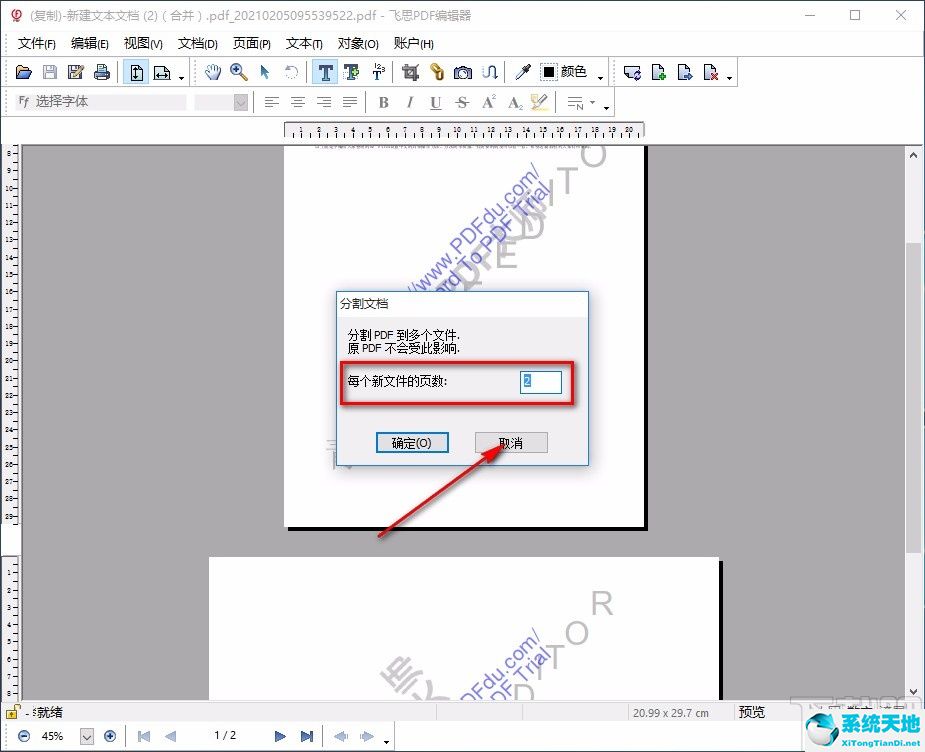
5. 接下来,找到窗口左下角的“确定”按钮。单击该按钮,进入文件保存路径选择页面。
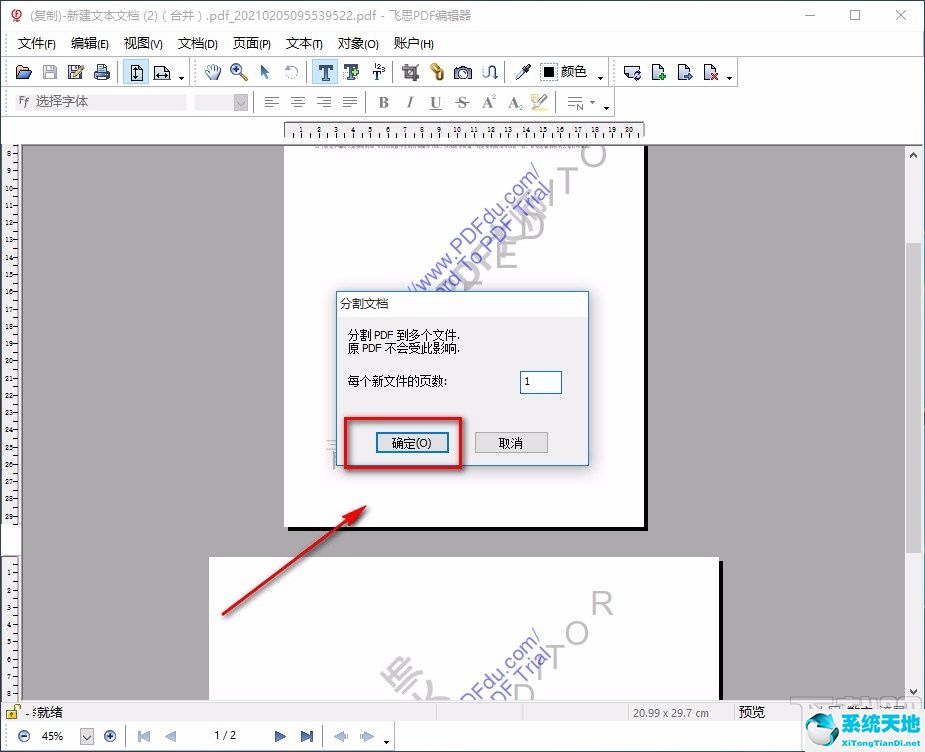
6、然后在文件保存路径选择页面,我们选择文件的保存位置,然后点击页面右下角的“确定”按钮,开始分割PDF文件。
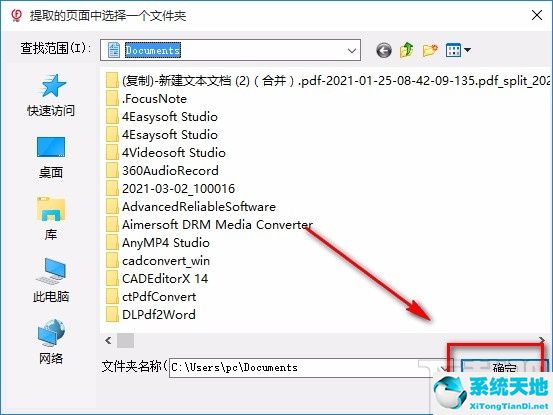
7、文件分割完成后,界面会弹出提示窗口。我们可以直接点击窗口右下角的“确定”按钮即可成功完成所有步骤。
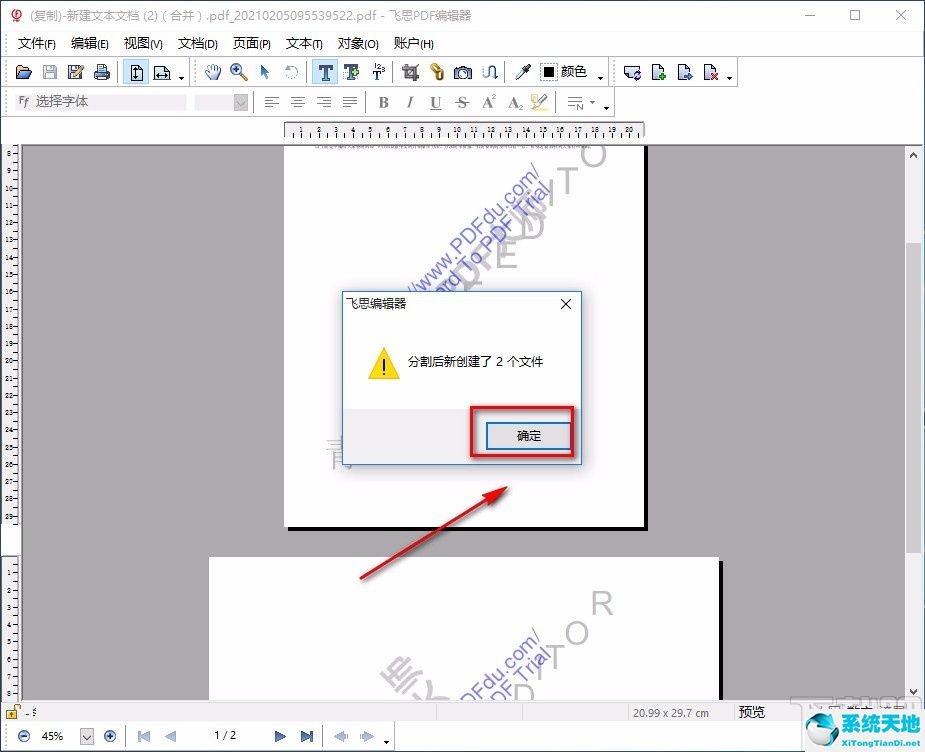
以上就是小编整理的用Phase One PDF Editor分割PDF的具体操作方法。该方法简单易懂。有需要的朋友可以看看。我希望这个教程对大家有所帮助。






