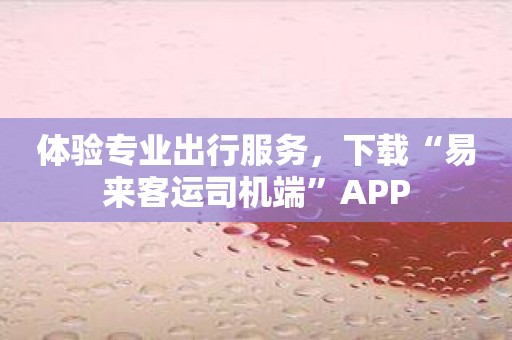U盘重装系统教程:
点击下载:【蓝鲸安装大师】
提示:很多朋友还不知道什么时候需要制作U盘启动盘。适合以下场景:
1、如果您的电脑系统损坏,无法进入系统;
2、要安装系统了,但是没有系统光盘;
3、电脑没有光驱(现在大部分电脑都没有光驱);
4、适用于任何需要安装系统的场景;
对于还不知道如何使用U盘重装系统的朋友,小编来分享一下如何使用“蓝鲸安装大师”使用U盘重装系统:
点击下载:【蓝鲸安装大师】
第一步:制作USB启动盘
点击下载:【蓝鲸安装大师】
1、首先将U盘插入电脑,确认U盘成功识别(无法识别则无法制作U盘);
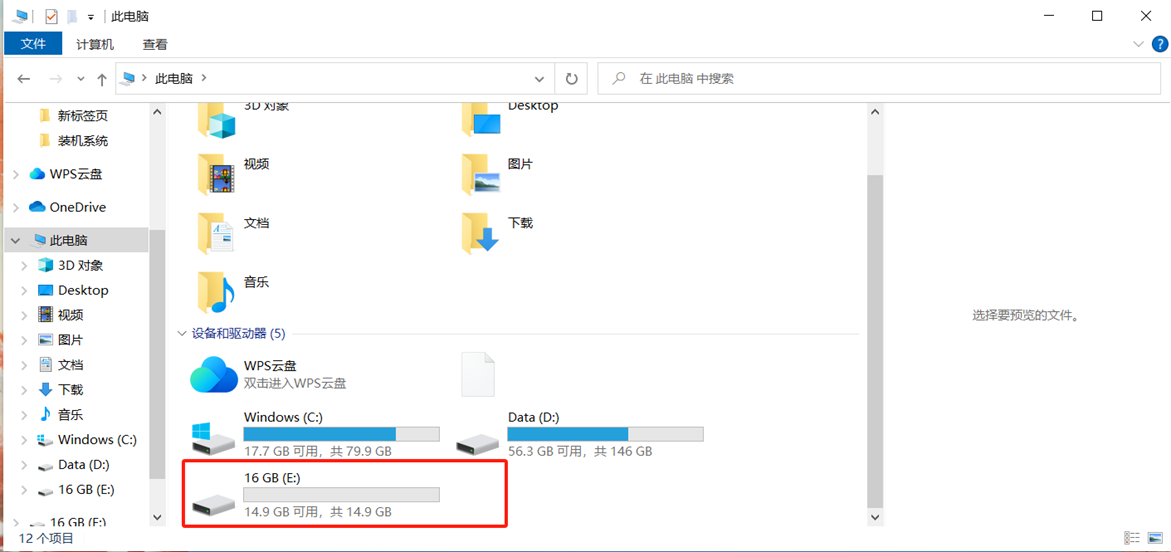
2、打开蓝鲸安装大师,点击“U盘启动”功能
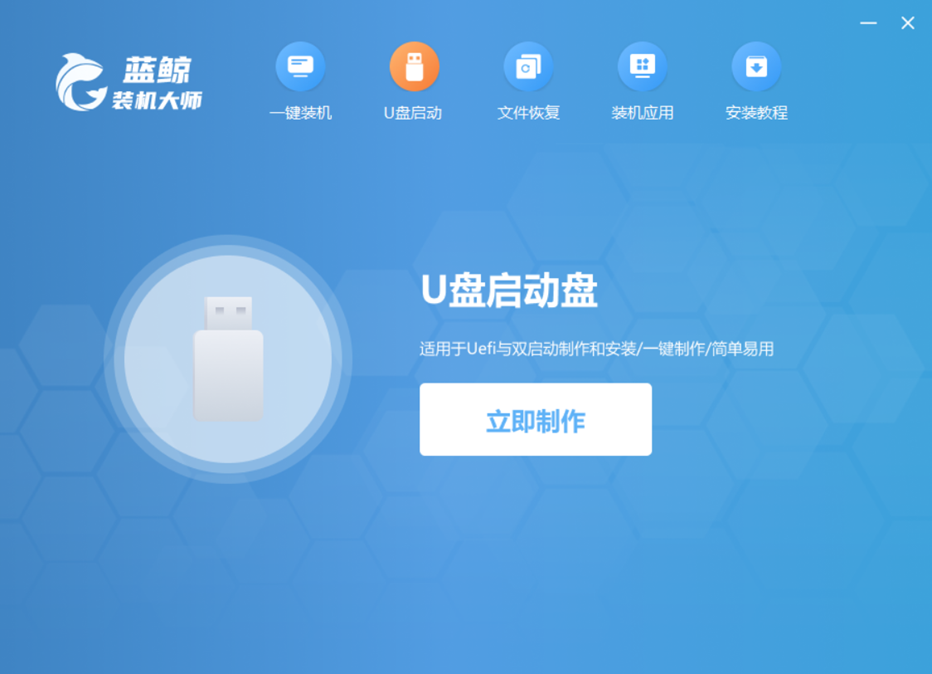
3、点击“立即创建”按钮,进入U盘启动盘创建程序,检查是否识别到U盘设备;
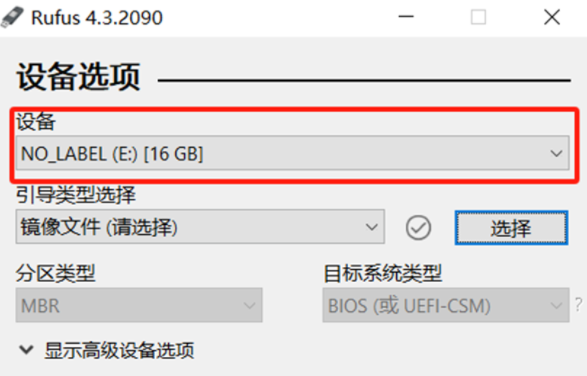
4. 按照说明选择所需的响应类型、分区类型和目标系统类型;
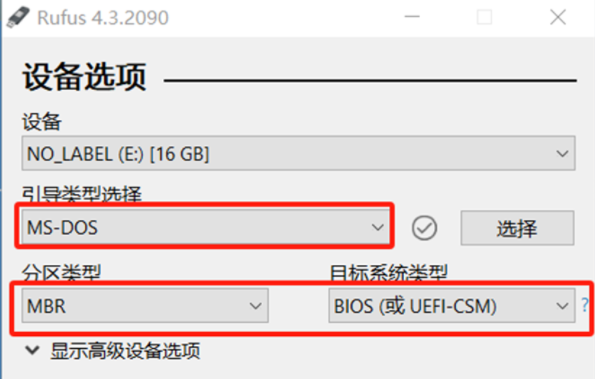
5、根据自己的需要选择全部内容后,点击“开始”按钮,开始制作USB启动盘;
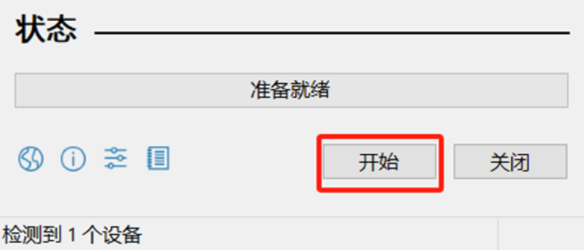
6、出现提示弹窗时,需要点击“确定”按钮继续制作;
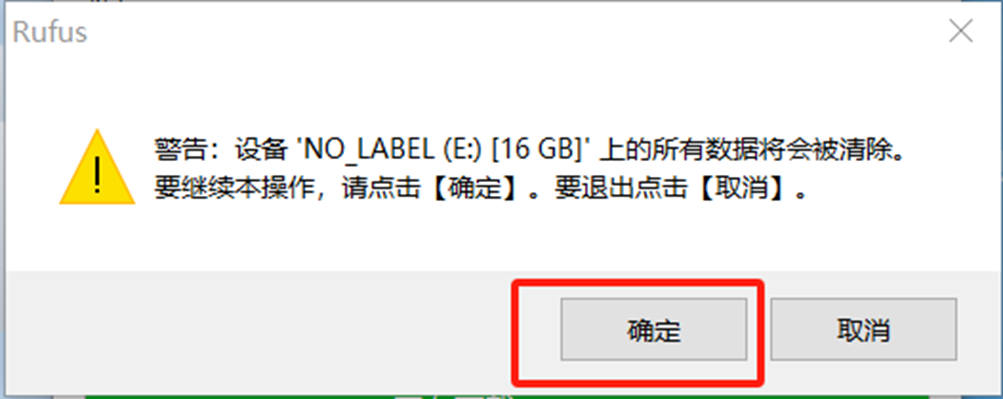
第二步:使用U盘启动盘安装系统
点击下载:【蓝鲸安装大师】
1. 完成后,打开电脑上的U盘,下载镜像文件,然后解压到U盘中。
2.重新启动计算机,按住“Esc”键直至出现“启动设置菜单”,然后松开按键,按住F9键进入“启动设备选项”界面。然后选择“USB闪存设备”选项。
3、然后用键盘上的上下键选择“安装原版win7/win8(非ghost版本)”选项,点击回车键开始安装系统。
4、点击“下一步”,在“Windows 7”界面中选择“立即安装”,然后勾选“我接受许可条款”,点击“下一步”。
5、在“自定义”界面中,选择“自定义:仅安装Windows高级)(C)”选项,点击【Enter】确认。选择系统盘C盘,点击【下一步】,耐心等待安装过程。
6、系统安装完成后,电脑会自动重启,即可使用。