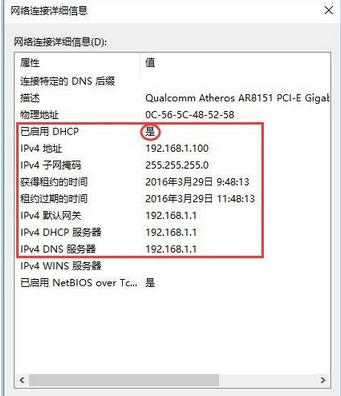相信这里的网友和小编一样喜欢使用win10系统,那么你知道win10 ipv4地址如何设置吗?下面这篇文章就是小编给大家带来的win10 ipv4地址设置方法。感兴趣的用户快来看看下面吧。
win10如何设置ipv4地址? win10如何设置ipv4地址
步骤一:设置电脑有线网卡自动获取IP地址。
1、电脑连接到前端网络接口后,找到电脑右下角的网络图标,右键单击,选择打开网络和共享中心,如下图:
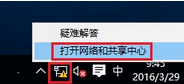 2。在弹出的“网络和共享中心”页面中,单击“更改适配器设置”,如下图:
2。在弹出的“网络和共享中心”页面中,单击“更改适配器设置”,如下图:
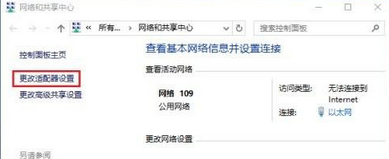 3。找到以太网,右键属性,如下图:
3。找到以太网,右键属性,如下图:
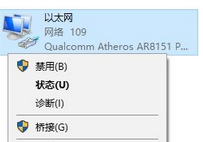 4。找到并单击“Internet 协议版本4 (TCP/IPv4)”,然后单击“属性”。
4。找到并单击“Internet 协议版本4 (TCP/IPv4)”,然后单击“属性”。
5、选择自动获取IP地址(O)、自动获取DNS服务器地址(B),点击确定,如下图:
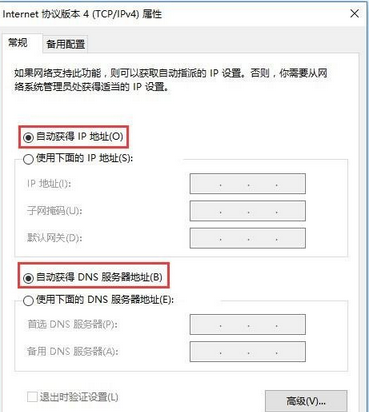 至此,电脑有线网卡自动获取IP地址设置完成。
至此,电脑有线网卡自动获取IP地址设置完成。
第二步:确认电脑获取到的IP地址。
1、右键单击以太网状态,如下图:
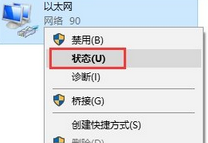 2。点击查看详细信息,如下图:
2。点击查看详细信息,如下图:
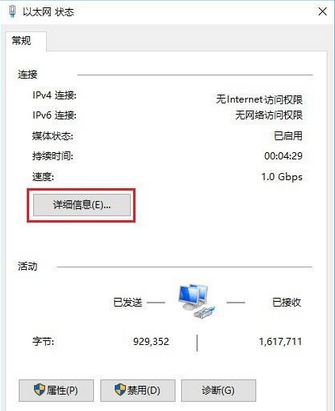 3。确认详细信息列表中“DHCP已启用”,可以看到自动获取的IPv4地址、默认网关、DNS服务器地址等信息,说明计算机自动获取IP地址成功。
3。确认详细信息列表中“DHCP已启用”,可以看到自动获取的IPv4地址、默认网关、DNS服务器地址等信息,说明计算机自动获取IP地址成功。