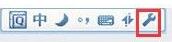Tipard Screen Capture是一款非常实用的电脑屏幕录制软件。这款软件的功能非常全面,可以帮助用户录制电脑屏幕、电脑声音等。在我们的日常生活中,有时我们需要录制电脑屏幕,但是我们却无法及时在电脑前进行录屏操作。这时,你可以设置一个计划任务,让软件在指定的时间内自动启动屏幕录制任务来录制电脑屏幕。由于很多新手朋友不知道如何操作,小编就为大家详细介绍一下Tipard Screen Capture设置计划任务的具体操作方法。有需要的朋友可以看看并保存。
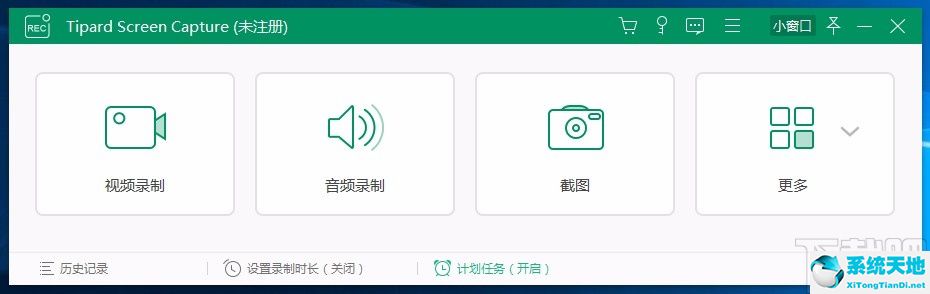
方法步骤1.首先打开软件,我们在界面底部找到“计划任务”选项,点击该选项进行下一步。
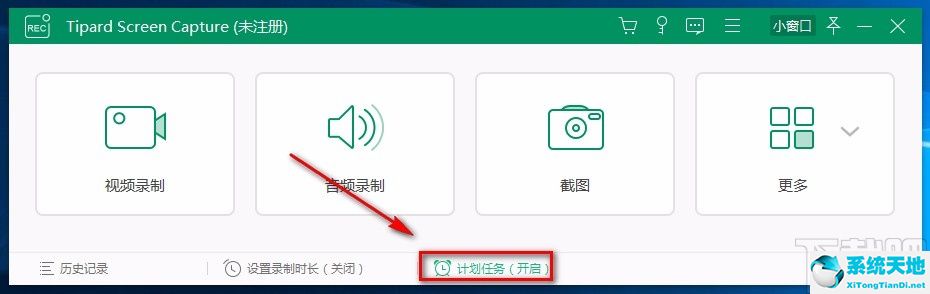
2. 然后界面上会出现计划任务页面。我们找到页面中间的加号图标按钮并单击它,界面上会出现一个窗口。
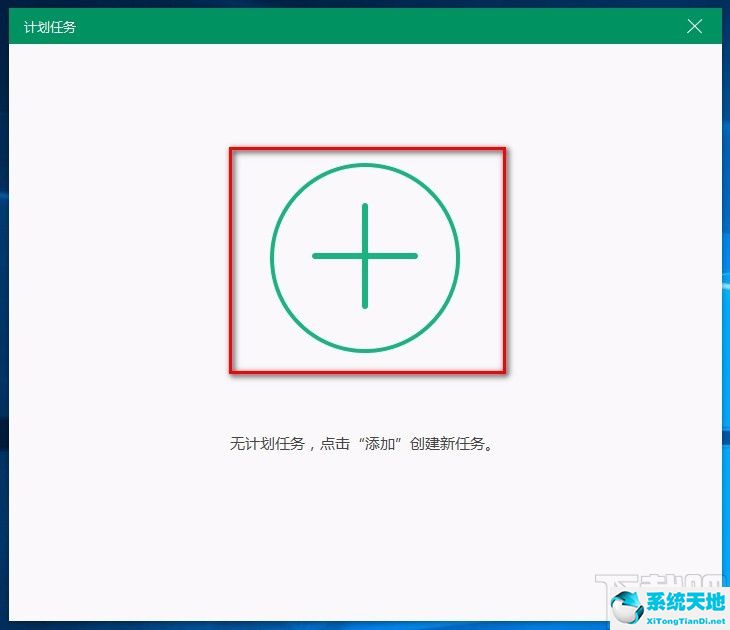
3. 您可以在窗口中看到一个文本框。我们在文本框中输入计划名称,然后单击窗口底部的“确认”按钮。
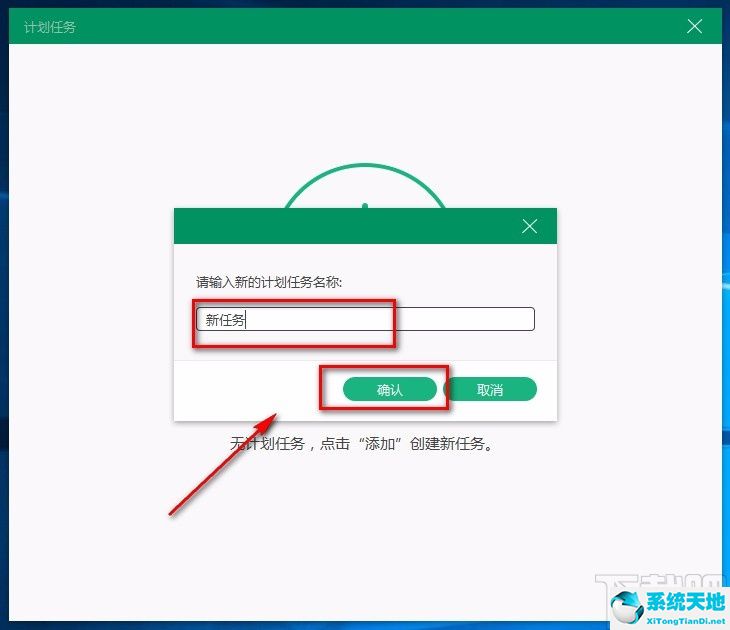
4.然后您将看到如下图所示的界面。我们在界面上找到“开始时间”选项,并在此选项后面的文本框中设置屏幕录制任务的开始时间。
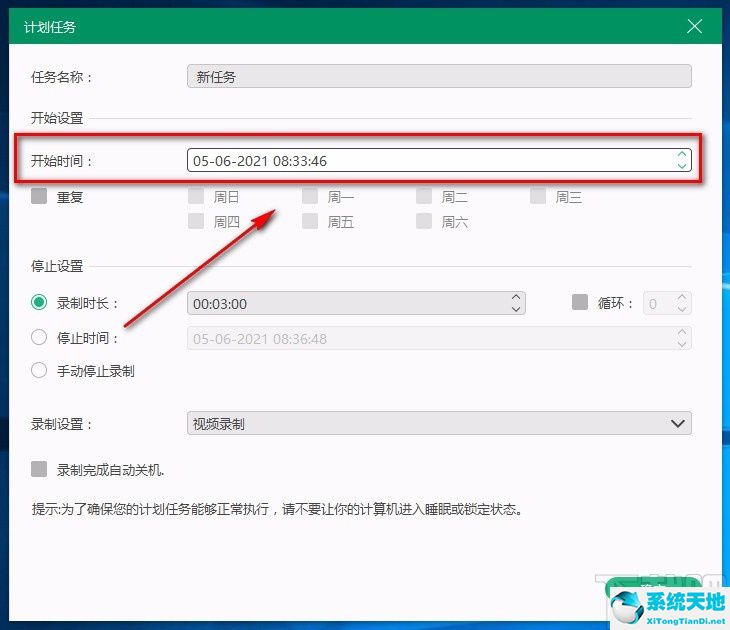
5. 如果您需要在每周的某一天重复录屏,可以勾选“重复”选项,并根据需要勾选之后需要录屏的日期。
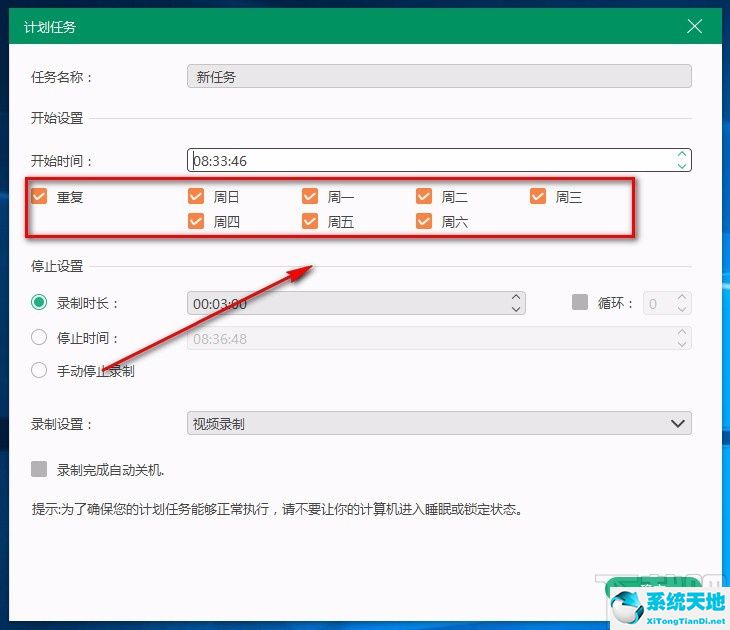
6. 接下来,您可以在界面上找到“录音时长”、“停止时间”和“手动停止录音”三个选项。根据您的需求选择;如果选择前两个选项,则需要在其后面的文本框中输入。在中输入对应的时间。
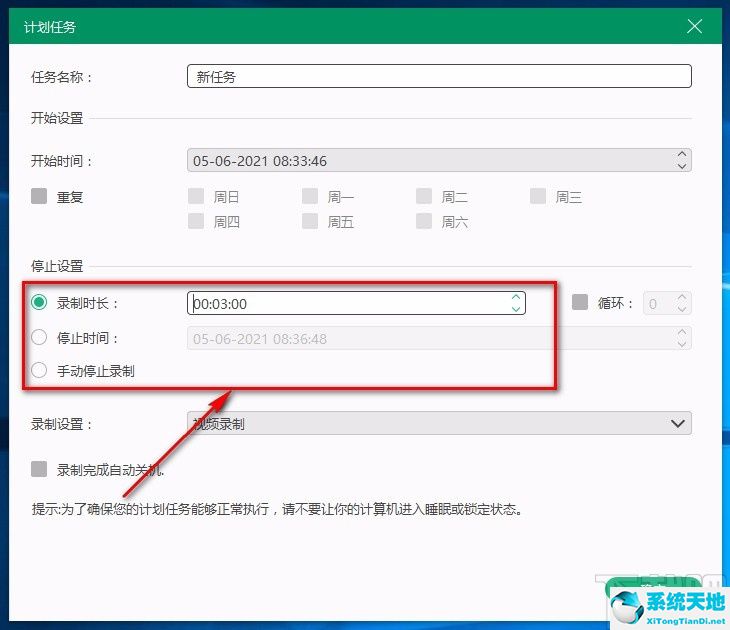
7、然后在界面上找到“录音设置”选项,点击该选项后面的下拉按钮,根据自己的需要设置录音类型。
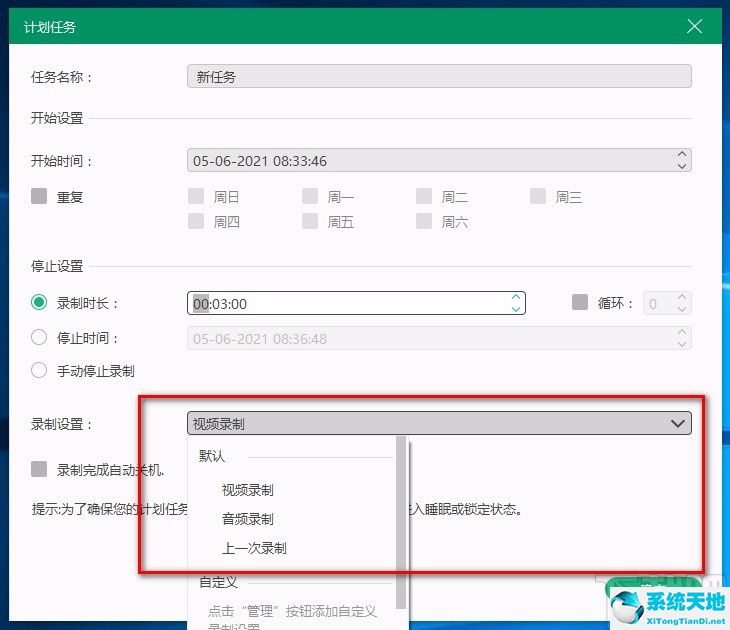
8、完成以上所有步骤后,我们在页面右下角找到“确定”按钮。单击此按钮即可成功创建新任务。
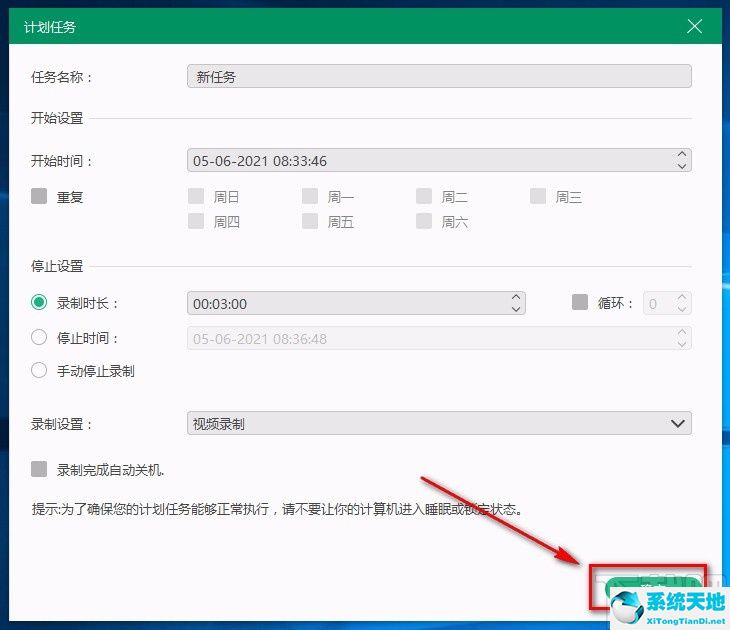
9. 任务创建成功后,界面会出现提示窗口,表示操作成功完成。我们只需点击窗口右下角的“确认”按钮即可。
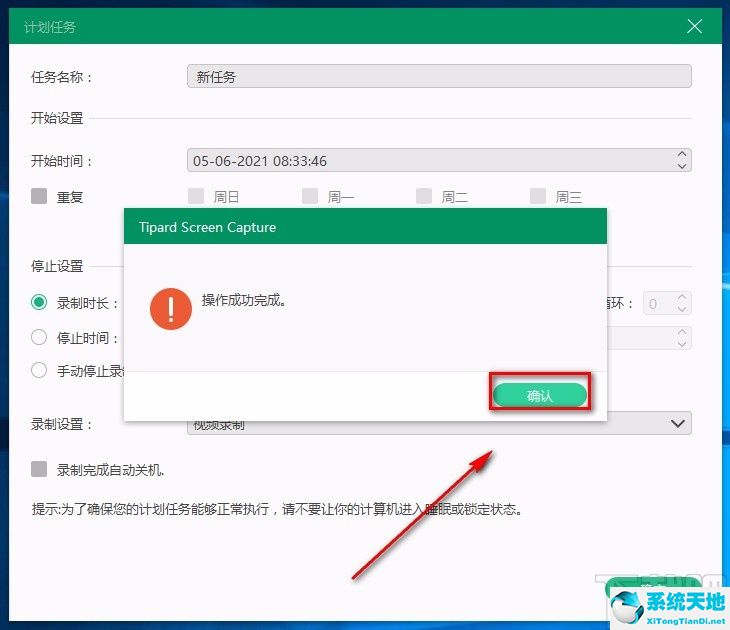
以上就是小编整理的Tipard Screen Capture设置计划任务的具体操作方法。该方法简单易懂。有需要的朋友可以看看。我希望这个教程对大家有所帮助。