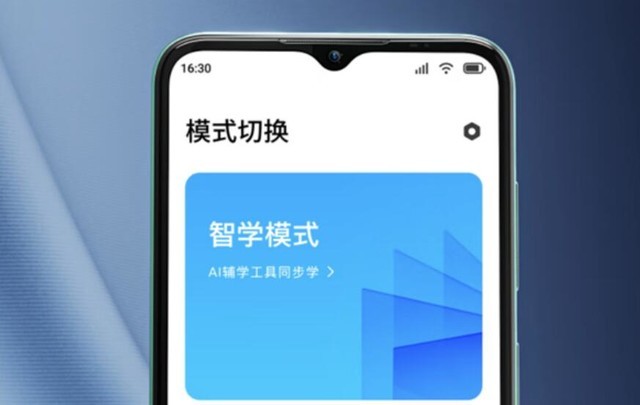电脑已经成为生活中非常重要的工具,很多任务都需要使用电脑。目前最常用的电脑操作系统是win10系统,它在性能和功能上都有很大的优势。当我们使用这个操作系统时,我们会在电脑桌面的底部看到一个任务栏,上面显示了很多常用应用程序的图标。很多朋友还希望在任务栏显示联系人图标,以便快速查看联系人。那么接下来小编就给大家详细介绍一下win10系统中任务栏显示联系人的具体操作方法。有需要的朋友可以看看并保存。
方法步骤1、首先打开电脑,我们点击位于电脑桌面左下角的开始图标按钮,其上方会出现一个窗口,点击窗口左侧的“设置”选项。
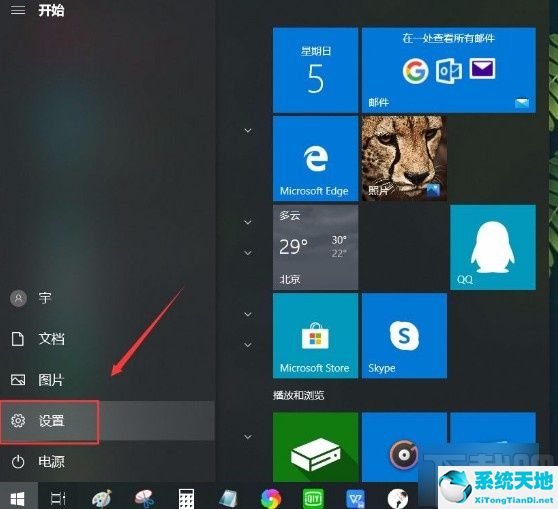
2. 然后界面上会出现一个设置页面。我们在页面右侧找到“个性化”选项。点击它进入个性化页面。
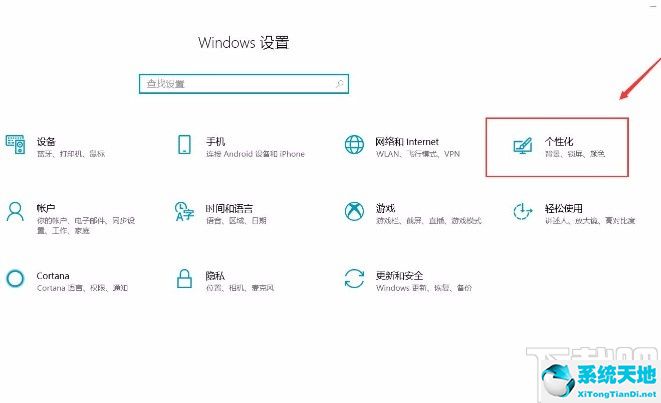
3、接下来在个性化页面中,我们可以看到页面左侧有一个侧边栏,点击侧边栏中的“任务栏”选项。
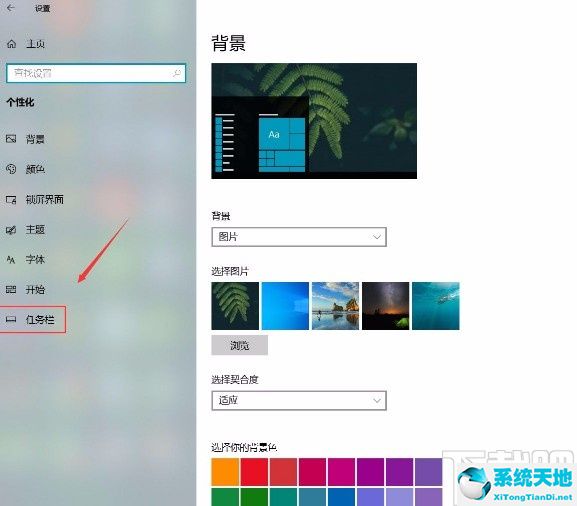
4.然后您可以在界面上看到“在任务栏上显示联系人”选项。我们点击该选项下方的开关按钮将其打开。
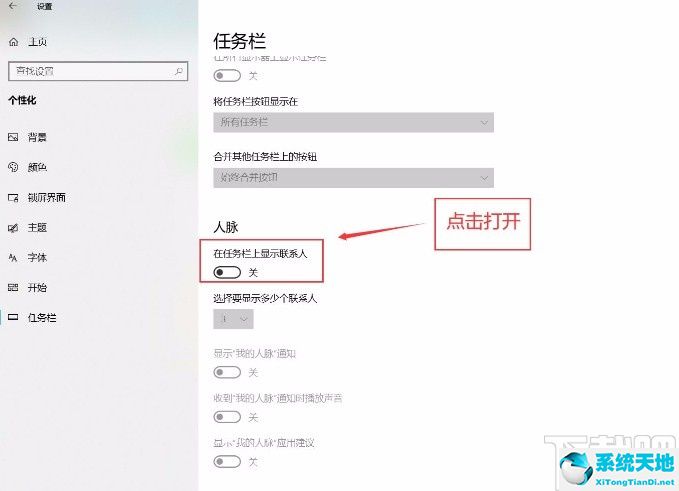
5.完成以上所有步骤后,我们可以在任务栏中看到联系人图标,如下图所示,您可以参考一下。
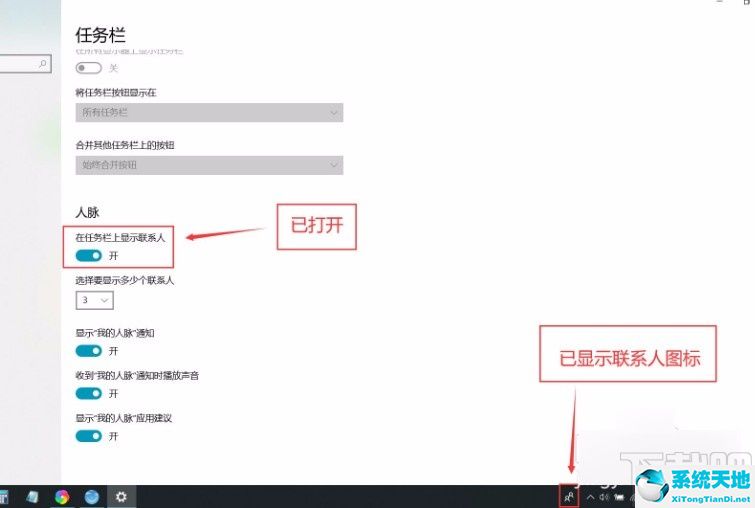
以上就是小编整理的Win10系统任务栏上显示联系人的具体操作方法。该方法简单易懂。有需要的朋友可以看看。我希望这个教程对大家有所帮助。