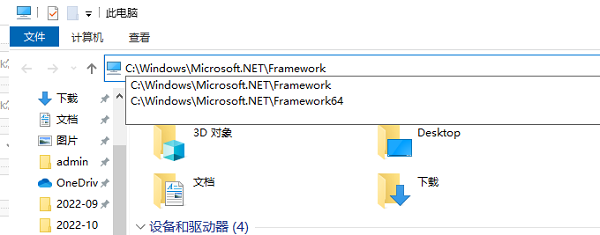Windows video tools是一款非常优秀的视频编辑和处理软件。该软件具有直观友好的界面,可以帮助用户合并、剪切和裁剪视频。我们在日常生活中经常会合并一些视频。例如,在为我们最喜欢的名人制作应援视频时,我们会将各种应援短视频合并为一个大视频。现在市面上有很多视频合并软件,其中这款软件操作起来更加方便、快捷。由于很多朋友不知道如何操作,小编就给大家详细介绍一下用Windows视频工具合并视频的具体操作方法。有需要的朋友可以看看并保存。
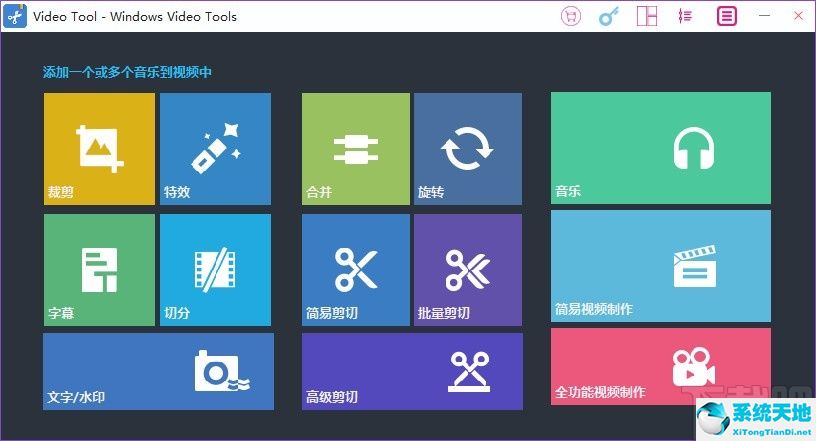
方法步骤1、首先打开软件,我们在界面上找到“合并”选项,点击该选项切换到合并页面,如下图所示。
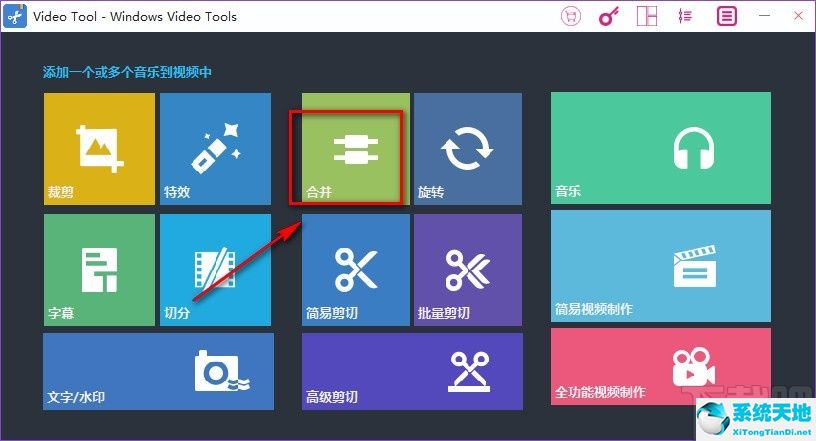
2.进入合并页面后,我们在页面左上角找到“导入媒体”按钮。点击该按钮,进入文件添加页面。
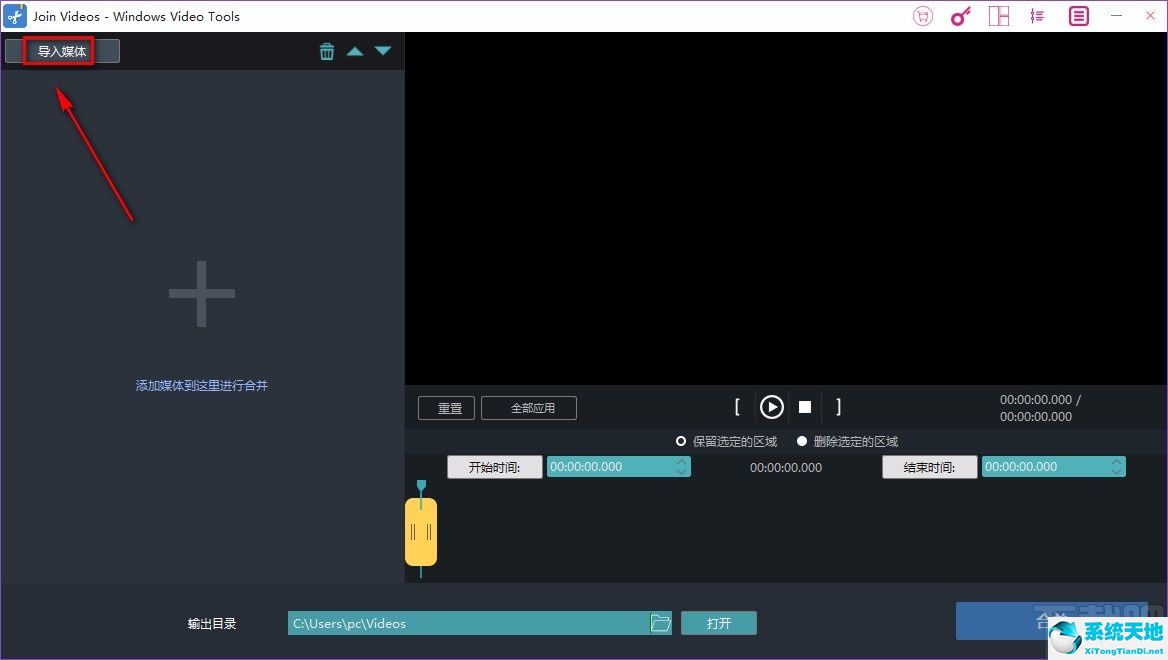
3、然后在文件添加页面中,我们选择需要合并的视频,然后点击页面右下角的“打开”按钮。
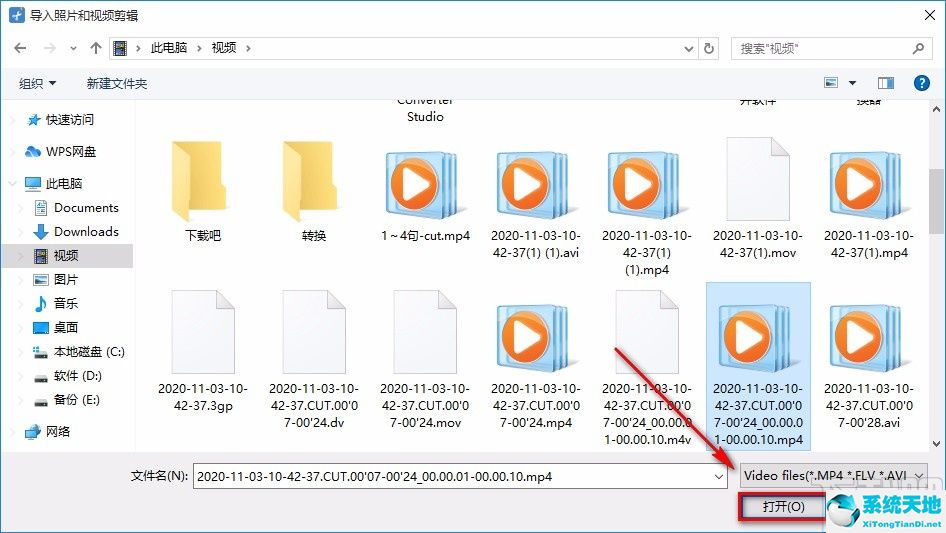
4.将视频添加到软件后,我们在界面顶部找到上移和下移按钮。分别单击这两个按钮可以调整视频合并的顺序。
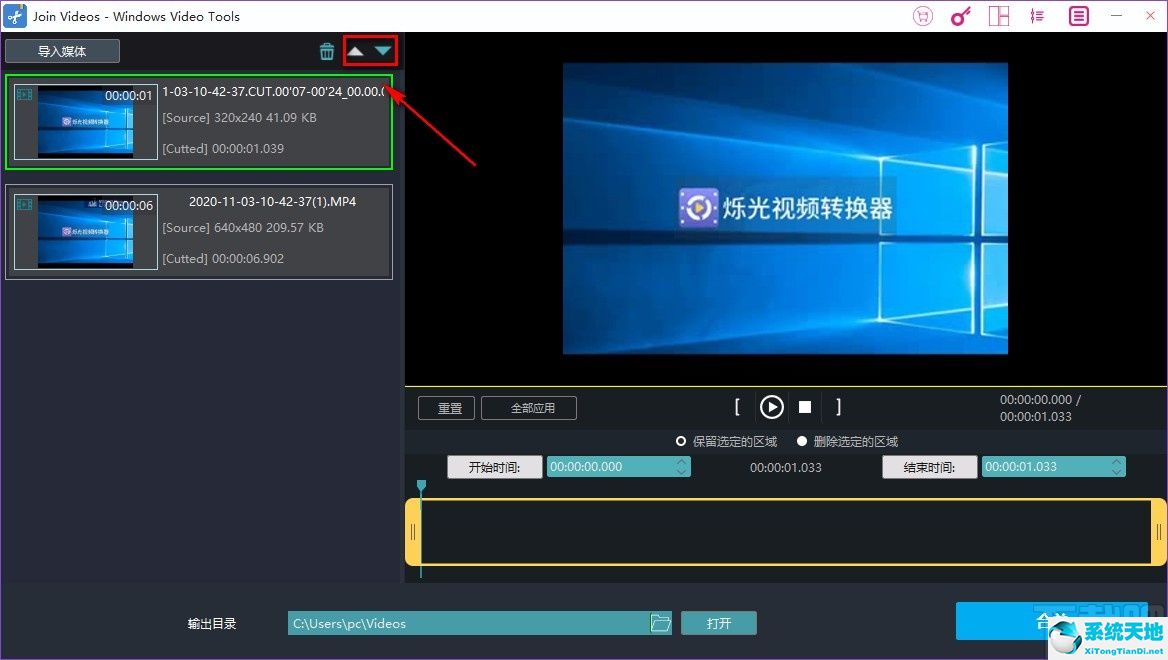
5.然后在界面底部找到“输出目录”选项。我们点击该选项后面的文件夹按钮,打开文件保存路径选择页面。
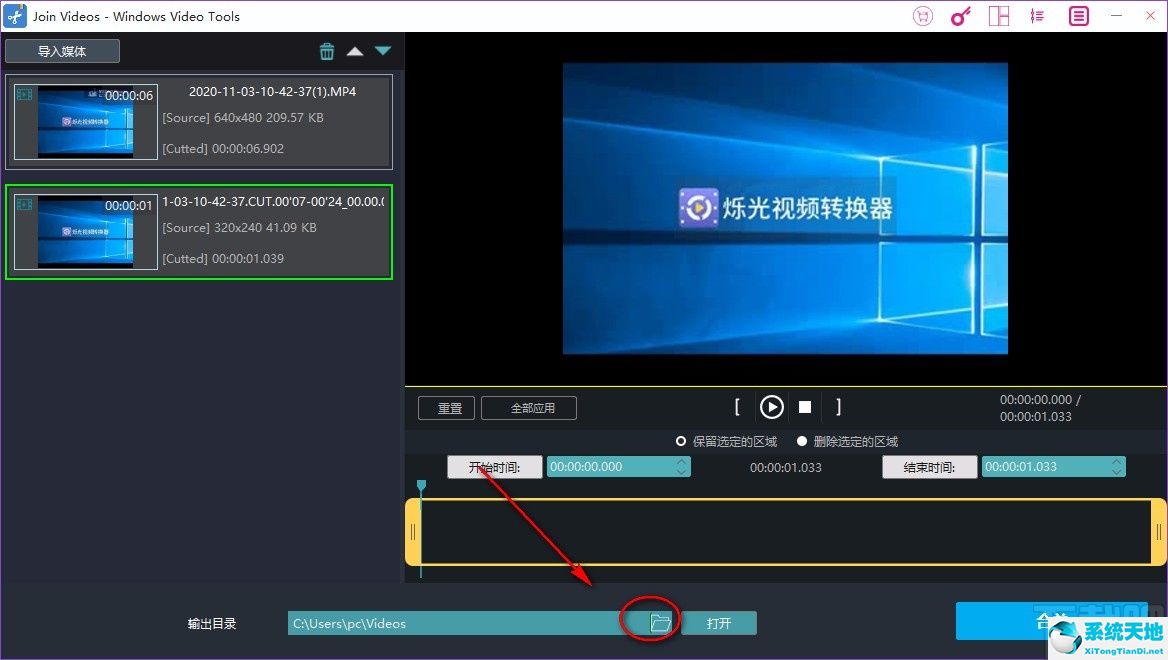
6、接下来,在文件保存路径选择页面,我们选择文件保存文件夹,然后点击页面右下角的“选择文件夹”按钮。
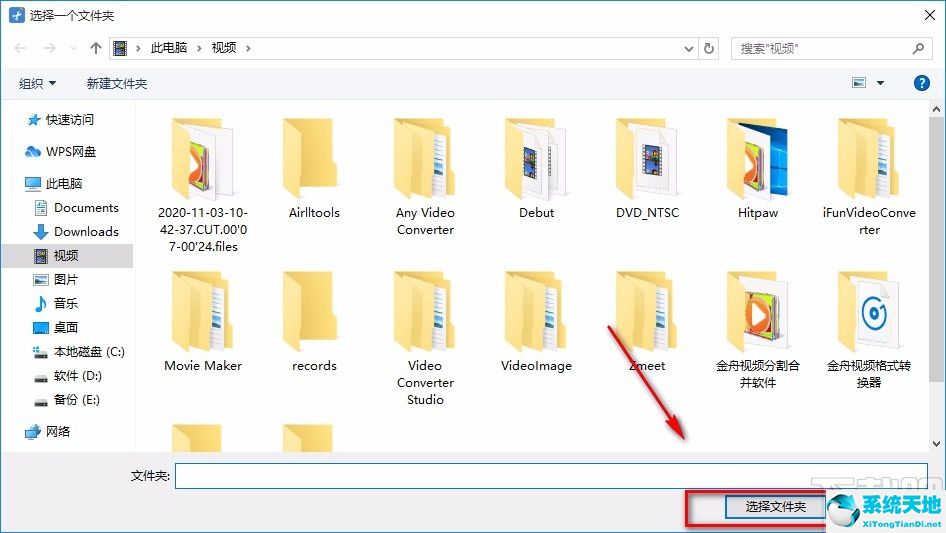
7、完成以上所有步骤后,我们在界面右下角找到“合并”按钮。单击此按钮开始合并视频。
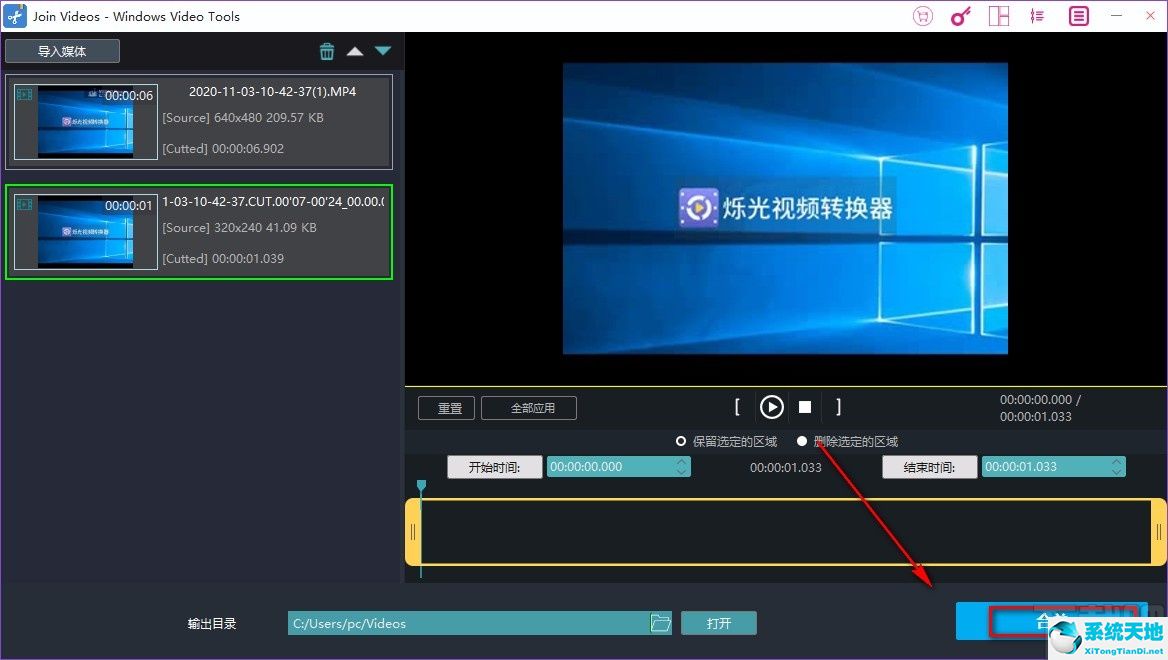
8. 然后界面上会出现格式选择窗口。我们可以根据自己的需要在窗口中选择视频的输出格式,然后点击窗口右下角的“确定”按钮。
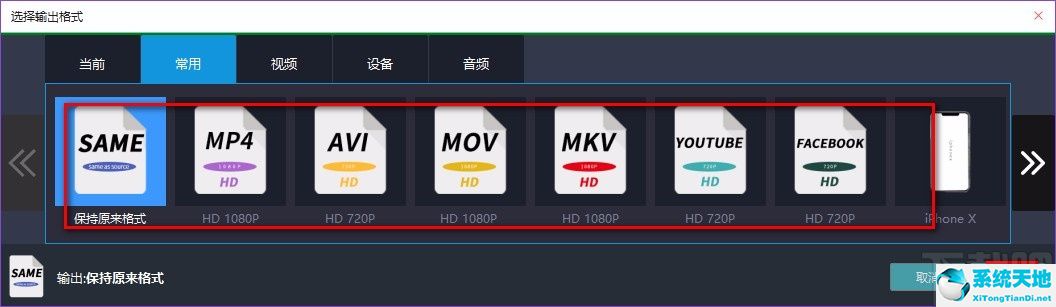
9.完成以上所有步骤后,软件将开始合并视频并将其导出到软件中。此时界面上会出现一个窗口,如下图所示。我们可以点击窗口中的“打开”按钮来查看合并后的视频。
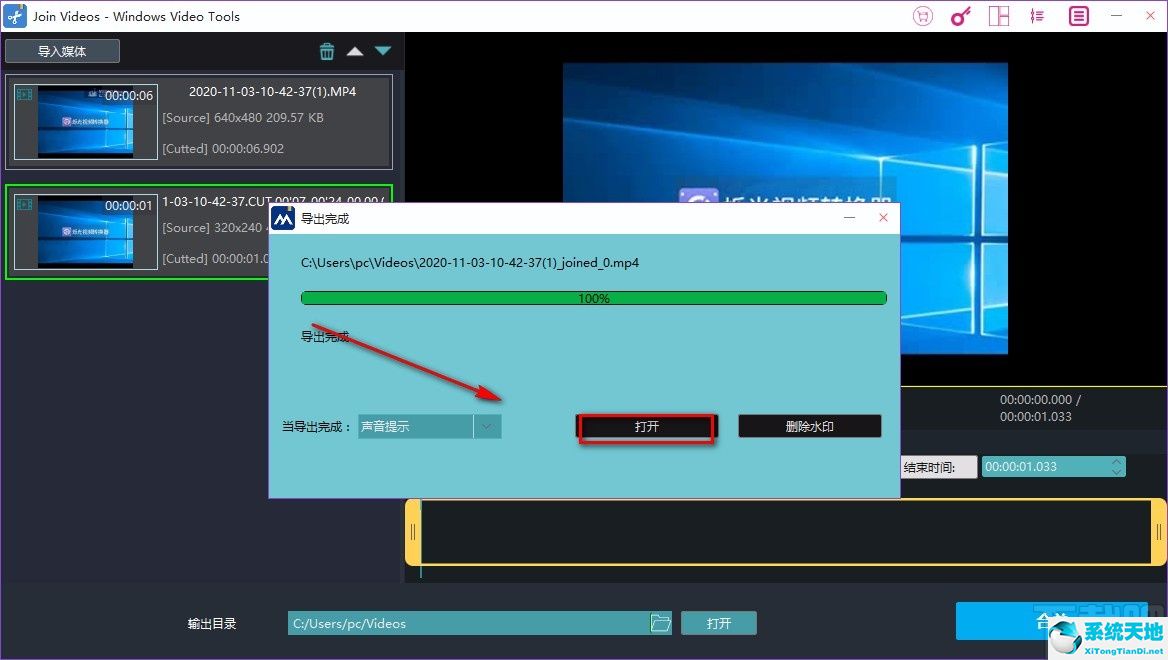
以上就是小编整理的用Windows视频工具合并视频的具体操作方法。该方法简单易懂。有需要的朋友可以看看。我希望这个教程对大家有所帮助。