电脑是生活中非常重要的工具,对于电脑来说,一个简单易用的操作系统非常重要。电脑操作系统有很多版本,目前最常用的是win10,非常稳定,操作安全。在使用这个操作系统的过程中,我们难免会遇到需要定位的情况。定位时,如果网络无法检测到更准确的位置,我们可以使用默认地理位置。鉴于很多新手朋友不知道如何设置默认地理位置,那么小编就给大家详细介绍一下win10系统中设置默认地理位置的具体操作方法。有需要的朋友可以看看并保存。

方法步骤1、首先打开电脑,右键单击电脑桌面左下角的开始图标按钮,旁边会出现一个下拉框。我们在下拉框中选择“设置”选项。
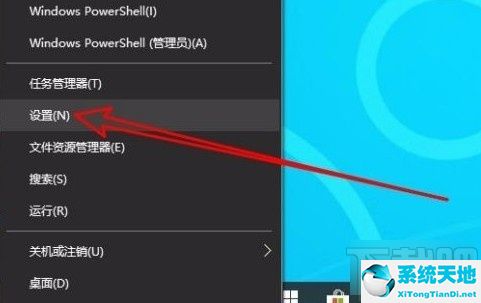
2. 然后界面上会出现一个设置页面。我们在页面上找到“隐私”选项。单击此选项可切换到隐私页面。
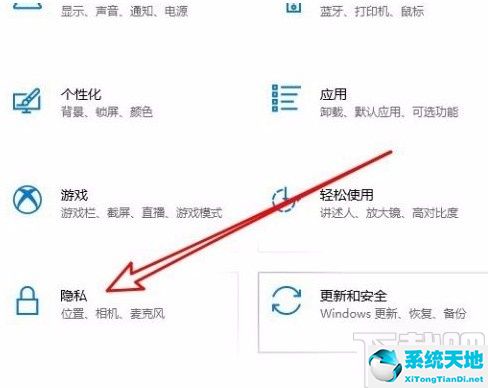
3、接下来在隐私页面中,我们在页面左侧找到“位置”选项,点击它即可进入位置页面,如下图所示。
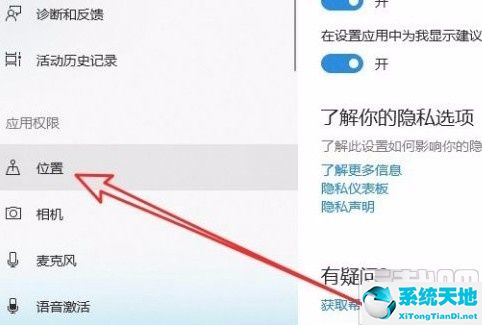
4.进入位置页面后,我们在页面上找到“默认位置”选项。其下方有一个“设置默认值”按钮。只需点击它即可。
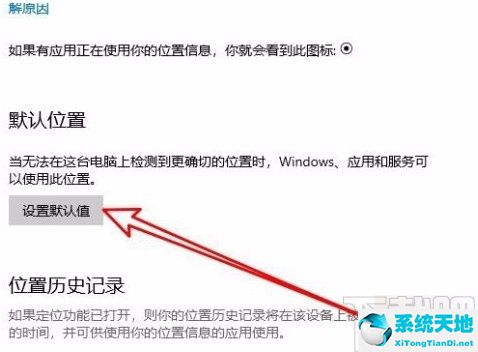
5. 然后您将切换到地图页面。我们在页面中找到下图所示的“设置默认位置”按钮,点击它进行下一步。
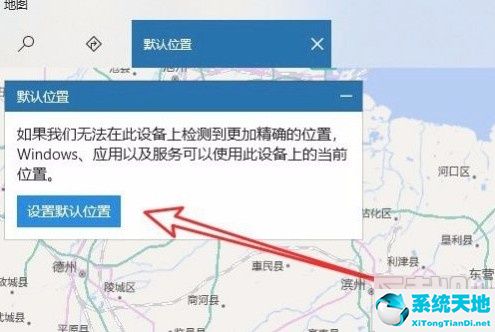
6. 然后界面上会出现位置输入框。我们可以在框中输入具体的位置信息来设置默认地理位置。
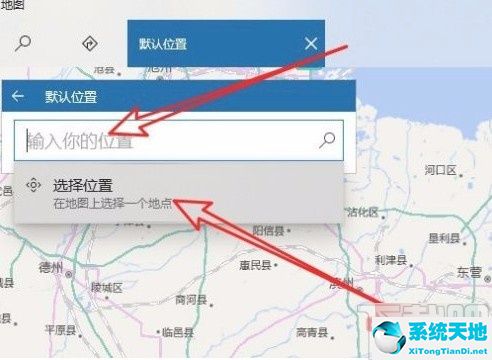
7、另外,我们还可以直接在地图上找到需要设置为默认地理位置的位置,点击该位置即可设置默认地理位置。

8.完成以上所有步骤后,我们在窗口左下角找到“设置”按钮。单击此按钮可成功完成所有步骤。
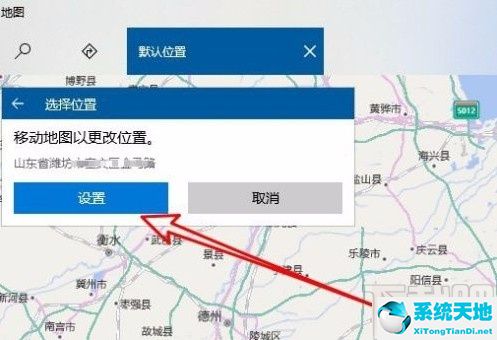
以上就是小编整理的设置win10系统默认地理位置的具体操作方法。该方法简单易懂。有需要的朋友可以看看。我希望这个教程对大家有所帮助。






