计算机是我们生活中常用的设备。计算机上可以编辑的文件类型有很多种,这些文件对应的类型也有各自的特点。使用某些软件时,文件也有一定的类型和格式。根据需求,为了更方便的区分文件类型,我们可以设置文件在系统中显示后缀名,这样在查看文件名时,可以通过后缀名来判断文件的格式,从而使用起来更方便。接下来给大家分享一下如何让文件在win10系统中显示后缀名。有需要的朋友不妨看看这个方法教程。我希望这个教程可以帮助到大家。
方法步骤1.首先,第一步,我们打开一个文件夹。可以看到文件夹内的文件不显示后缀名,如下图。
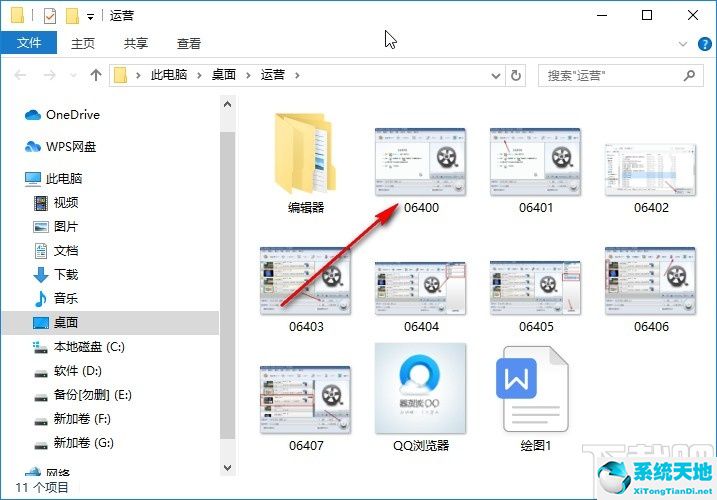
2、下一步我们需要点击上面的视图按钮,点击后打开视图相关的设置面板,如下图所示。
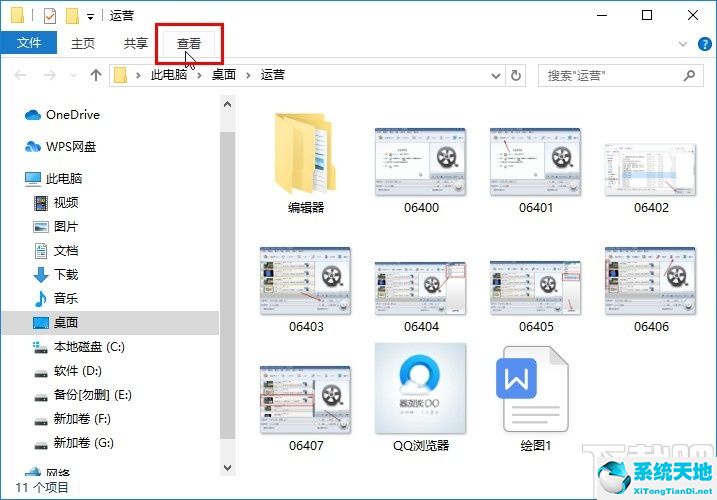
3、打开查看面板后,下一步我们可以在查看面板中找到“文件扩展名”选项,即文件后缀名。您需要检查此选项。
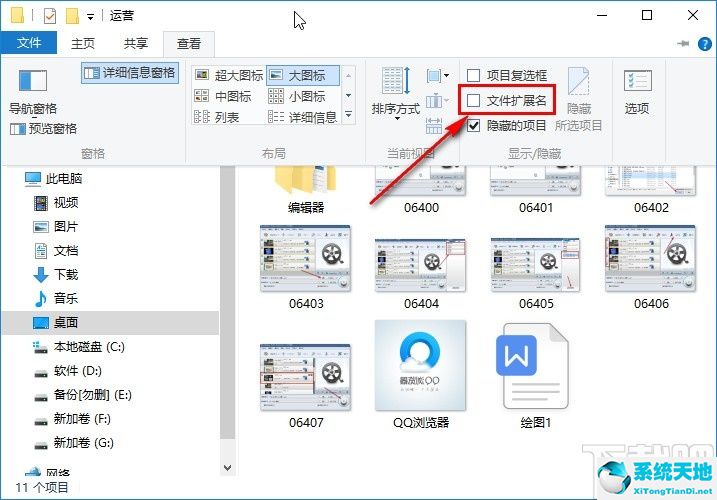
4、点击勾选此功能后,可以看到该文件对应的文件类型后缀会立即出现在文件夹中的文件名上,如下图所示。
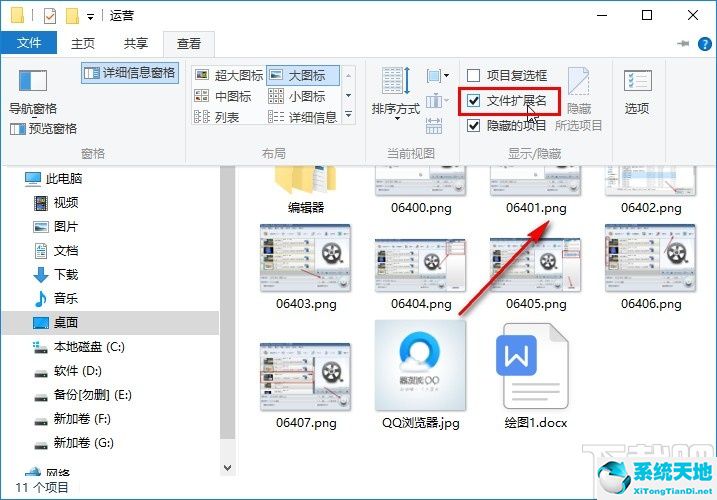
5、最后在电脑桌面上还可以看到文件对应的文件后缀,如下图所示,可以作为参考。
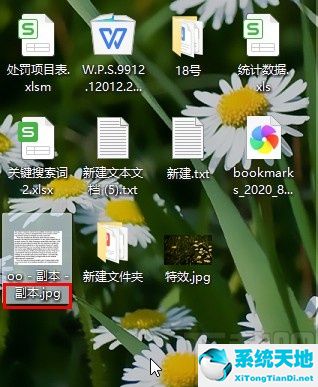
以上就是小编今天给大家分享的使用win10系统时显示文件后缀名的具体操作方法。有需要的朋友赶紧试试这个方法吧。希望小编分享的这篇教程能够对大家有所帮助。






