相信很多用户在使用电脑的时候都有自己的操作习惯。比如他们会设置一些自己习惯使用的文件查看方式、排序方式,这样用户在自己的电脑上查看文件就会更加方便。很多用户在查看文件时都想设置默认查看模式,但是由于win10系统中的相关设置比较复杂,很多朋友不知道如何设置默认查看模式。下面的教程中小编就跟大家分享一下win10系统如何设置文件的默认查看方式。有需要的朋友不妨一起来看看。我希望这个教程能够对大家有所帮助。
方法步骤1、首先我们打开系统的文件资源管理器,在其界面上方找到查看选项,如下图所示,打开查看操作面板。
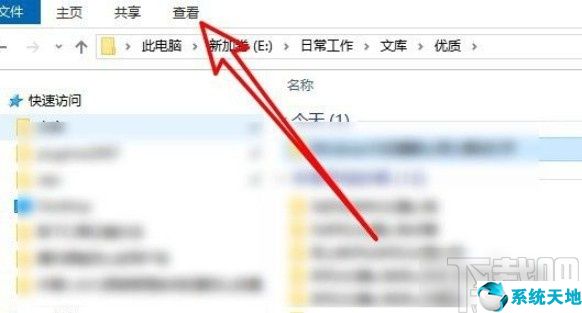
2、接下来在打开的查看操作面板中,可以看到各种查看文件的方式,比如小图标、大图标、列表等,我们点击选择你想要设置为默认的方式。
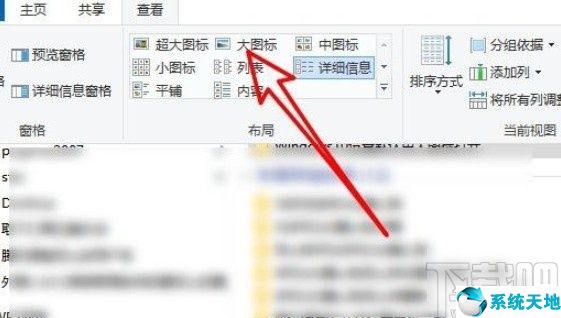
3、点击选择默认查看方式后,找到右侧的选项图标,点击打开文件夹选项界面进行下一步设置。
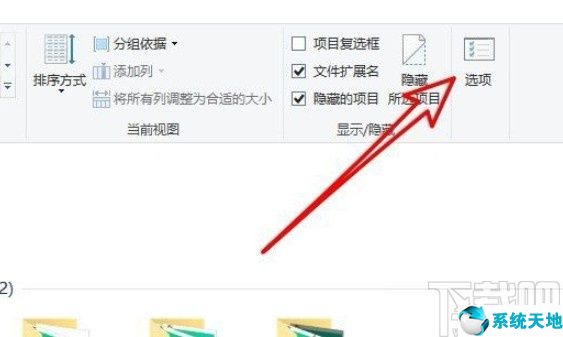
4、打开文件夹选项界面后,我们点击上面的查看选项,切换到查看设置界面。
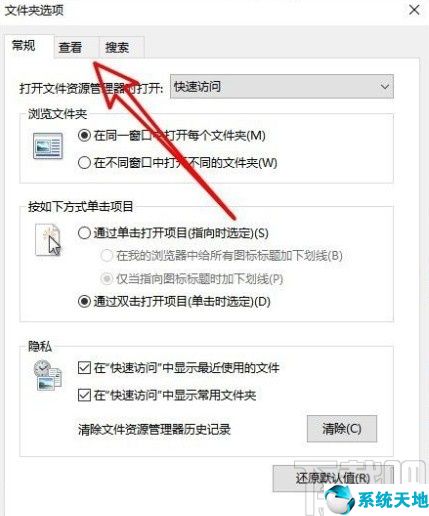
5.最后,在出现的查看界面中,我们找到“应用到文件夹”选项。点击后,设置的查看查看模式即可应用到所有文件。
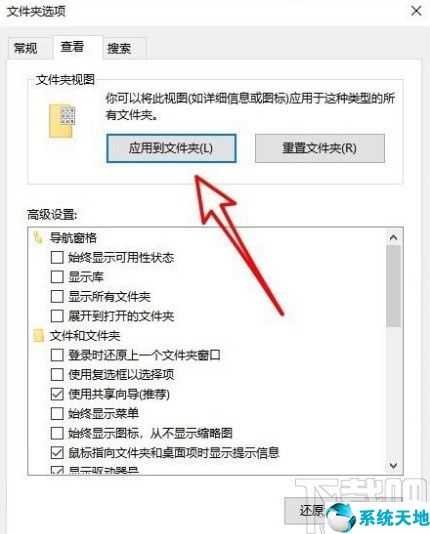
6、点击后会出现如下图所示的查询界面。单击“是”按钮确认设置。
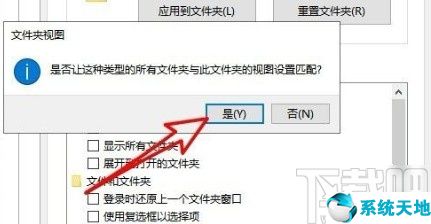
利用上面教程中的操作方法,我们可以设置win10系统中文件的默认查看方式。有需要的朋友赶紧试试这个方法吧。我希望这个教程能够对大家有所帮助。






