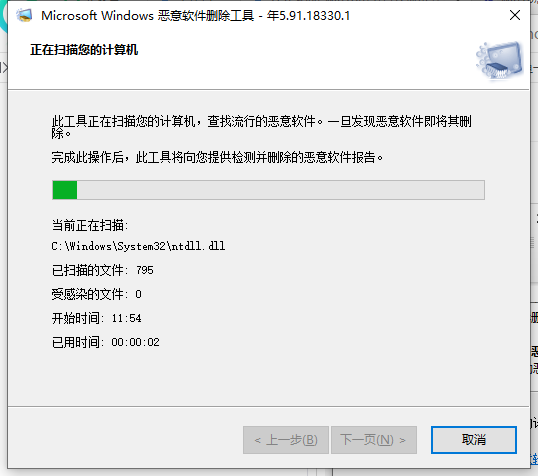很多朋友还不知道如何在Win10系统中查找流氓软件的来源,那么下面小编就给大家带来在Win10系统中查找流氓软件来源的方法。如果您需要的话,请看一下。
如何查找Win10系统流氓软件的来源? Win10系统如何查找流氓软件来源
1、‘Win+R’开始运行,输入‘mrt’,回车打开,如图。
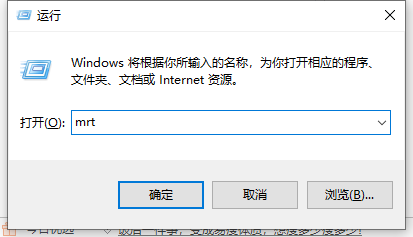 2。在弹出的窗口中点击“下一页”,如图所示。
2。在弹出的窗口中点击“下一页”,如图所示。
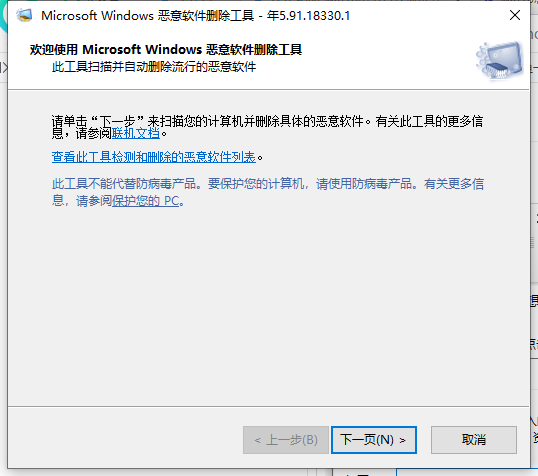 3。选择“扫描类型”为“全扫描”,然后点击“下一页”,如图所示。
3。选择“扫描类型”为“全扫描”,然后点击“下一页”,如图所示。
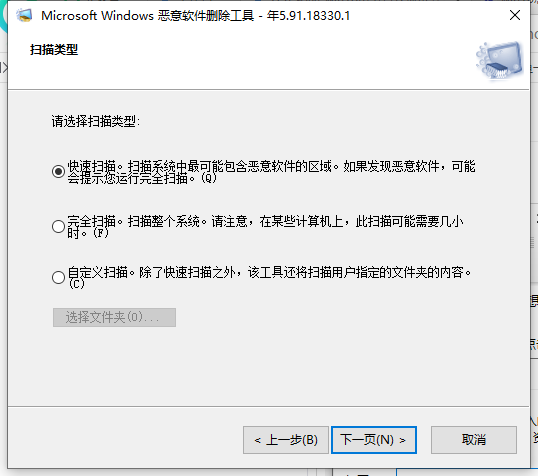 4。稍等片刻,就会显示扫描结果。如果有的话,会直接显示出来,表示删除,如图。
4。稍等片刻,就会显示扫描结果。如果有的话,会直接显示出来,表示删除,如图。
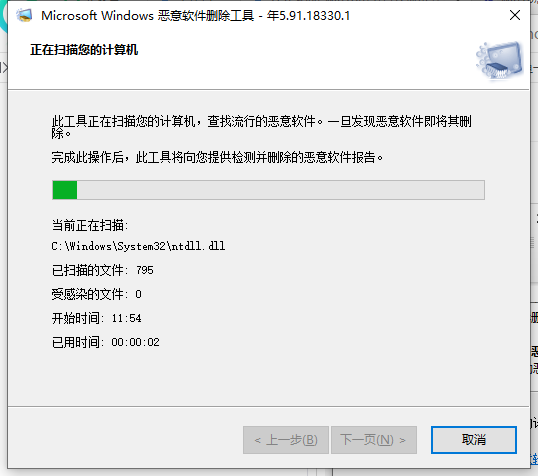
很多朋友还不知道如何在Win10系统中查找流氓软件的来源,那么下面小编就给大家带来在Win10系统中查找流氓软件来源的方法。如果您需要的话,请看一下。
如何查找Win10系统流氓软件的来源? Win10系统如何查找流氓软件来源
1、‘Win+R’开始运行,输入‘mrt’,回车打开,如图。
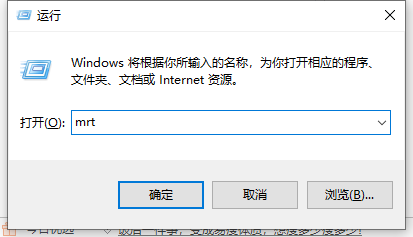 2。在弹出的窗口中点击“下一页”,如图所示。
2。在弹出的窗口中点击“下一页”,如图所示。
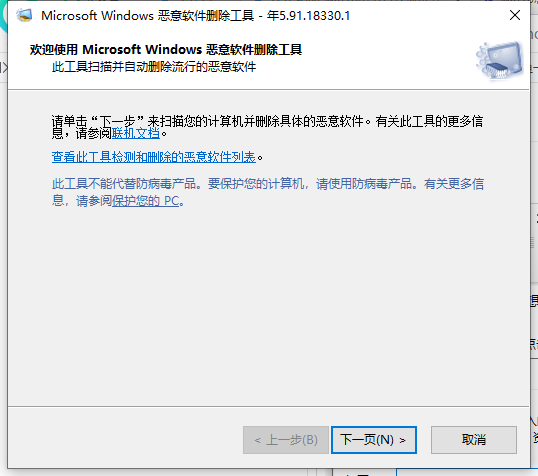 3。选择“扫描类型”为“全扫描”,然后点击“下一页”,如图所示。
3。选择“扫描类型”为“全扫描”,然后点击“下一页”,如图所示。
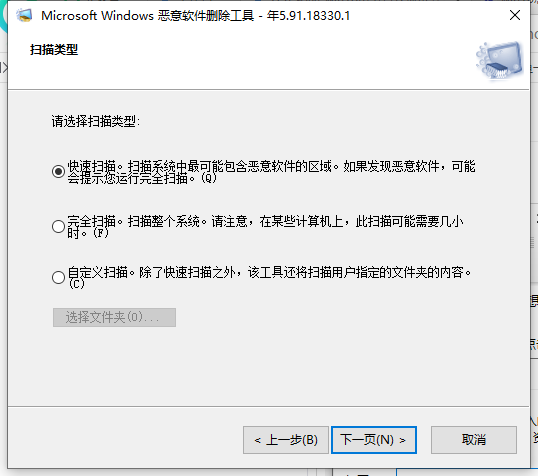 4。稍等片刻,就会显示扫描结果。如果有的话,会直接显示出来,表示删除,如图。
4。稍等片刻,就会显示扫描结果。如果有的话,会直接显示出来,表示删除,如图。