相信很多朋友都在使用win10系统。该操作系统在之前版本的基础上进行了优化和升级,因此在功能和性能方面更加全面,让用户能够更加方便快捷地使用计算机。当我们操作计算机系统时,我们可以在界面的底部看到一个任务栏,在任务栏中我们会看到很多应用程序图标。如果任务栏中的任务图标过多,某些任务图标将不会显示。这时,我们可以使用小任务栏按钮来在任务栏中显示更多的图标。那么接下来小编就给大家详细介绍一下win10系统中使用任务栏小按钮的具体操作方法。有需要的朋友可以看看。
方法步骤1、首先找到电脑桌面左下角的开始图标按钮并点击。其上方将出现一个窗口。我们点击窗口左侧的“设置”选项。
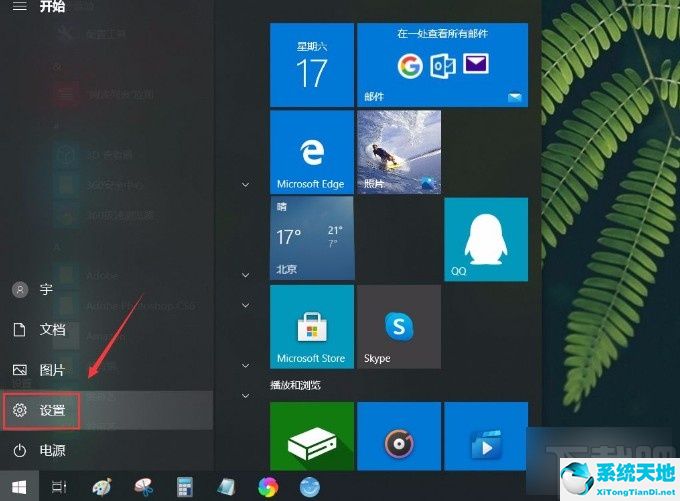
2. 然后界面上会出现一个设置页面。我们在页面上找到“个性化”选项,然后点击该选项。

3.然后会切换到个性化页面。我们点击页面左侧边栏中的“任务栏”选项,然后进行下一步。

4.接下来,您可以在界面上看到“使用小任务栏按钮”选项。选项下方有一个切换按钮,如下图。

5、最后我们点击“使用小任务栏按钮”选项下的开关按钮将其打开,可以看到界面底部的任务栏图标变小了,如下图所示,可以作为参考。

以上就是小编整理的win10系统中使用任务栏小按钮的具体操作方法。该方法简单易懂。有需要的朋友可以看看。我希望这个教程对大家有所帮助。






