转转大师PDF编辑器是一款非常完善的PDF编辑处理软件。该软件具有很多PDF编辑功能,可以帮助用户编辑和处理PDF文件,包括提取页面、旋转页面、添加图片等。我们在使用该软件时,经常需要分割PDF。例如,在传输PDF文件时,如果文件太大而无法传输,您可以将PDF文件拆分,然后传输给其他人。由于很多朋友不知道如何操作,小编就为大家详细介绍一下用转转大师PDF编辑器分割PDF的具体操作方法。有需要的朋友可以看看。
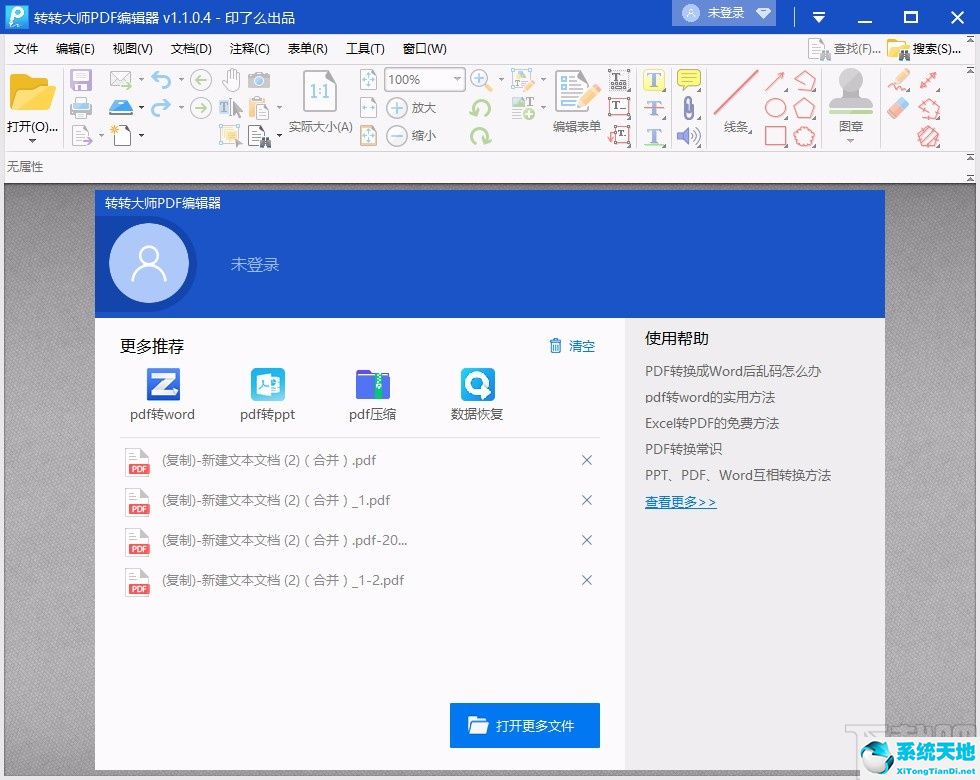
方法步骤1、首先打开软件。我们在界面的左上角找到“打开”按钮。单击该按钮进入文件添加页面。
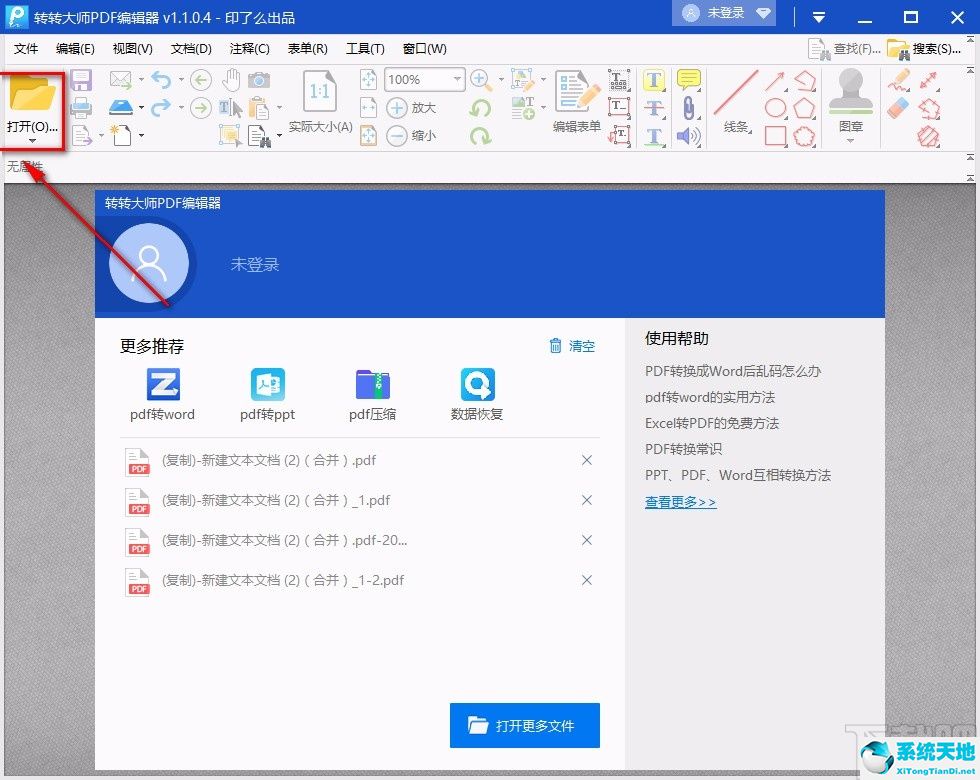
2、然后在文件添加页面中,我们选择需要分割的PDF文件,然后点击页面右下角的“打开”按钮。
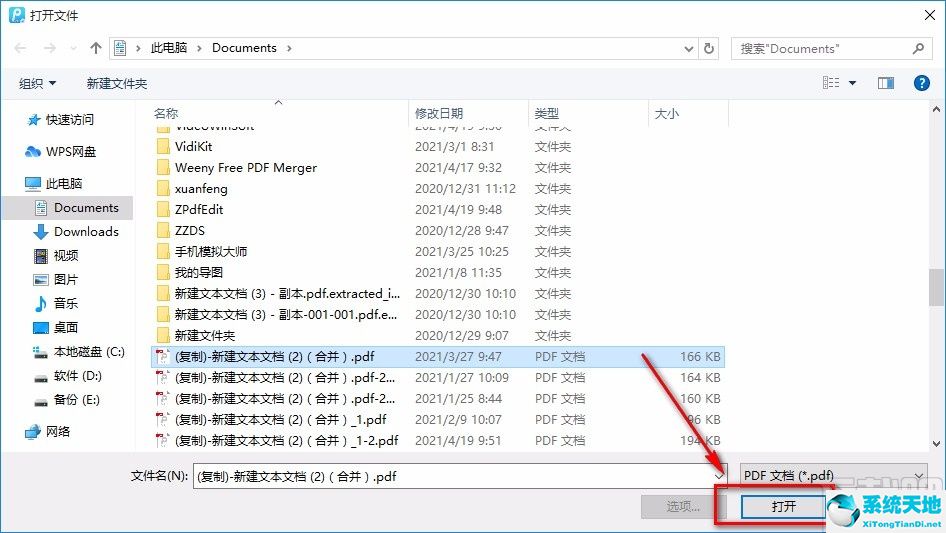
3.将文件添加到软件后,我们在界面顶部找到“文档”选项并单击它。其下方将出现一个下拉框。在下拉框中选择“拆分文档”选项。
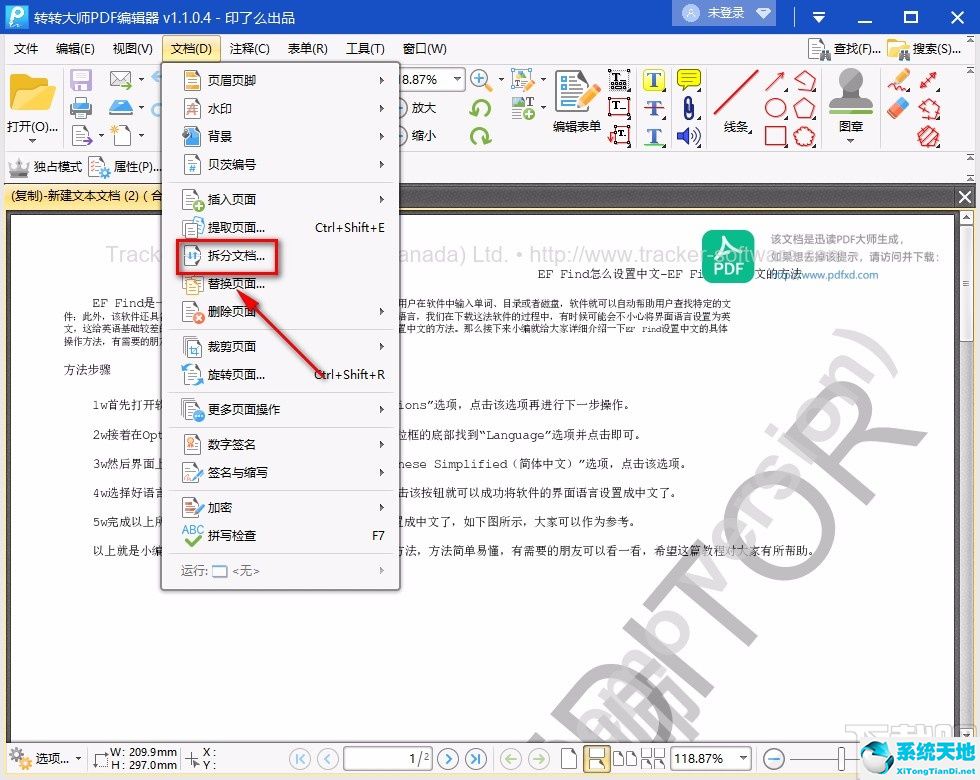
4. 然后界面上会出现一个分割文档窗口。我们可以在窗口顶部根据自己的需要选择分割方式;如果我们选择“每次分割”选项,则在其后面的文本框中输入每次分割。页数。
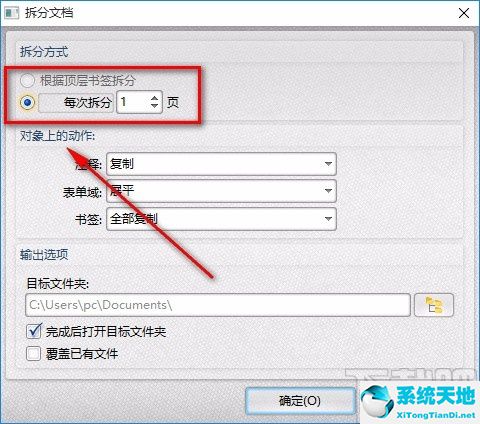
5、您还可以在窗口中找到“对对象的操作”栏,根据自己的需要设置其下方的注释、表单字段、书签的参数。
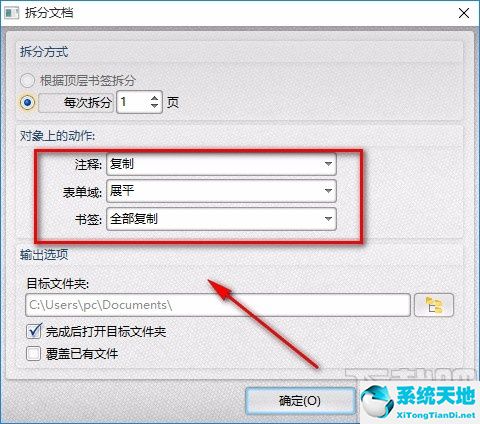
6. 接下来,在窗口中找到“目标文件夹”选项。我们点击该选项后面的文件夹按钮,打开文件保存路径选择页面。
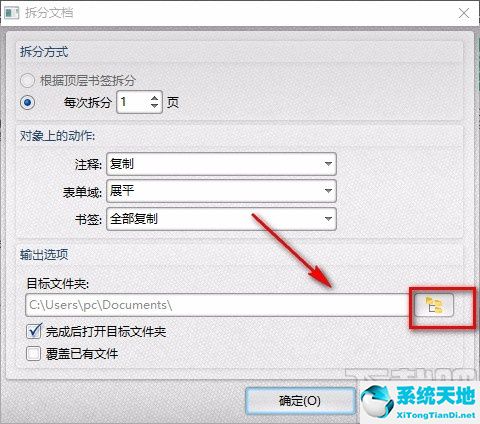
7、然后在文件保存路径选择页面,我们选择文件的保存位置,然后点击页面右下角的“选择”按钮。
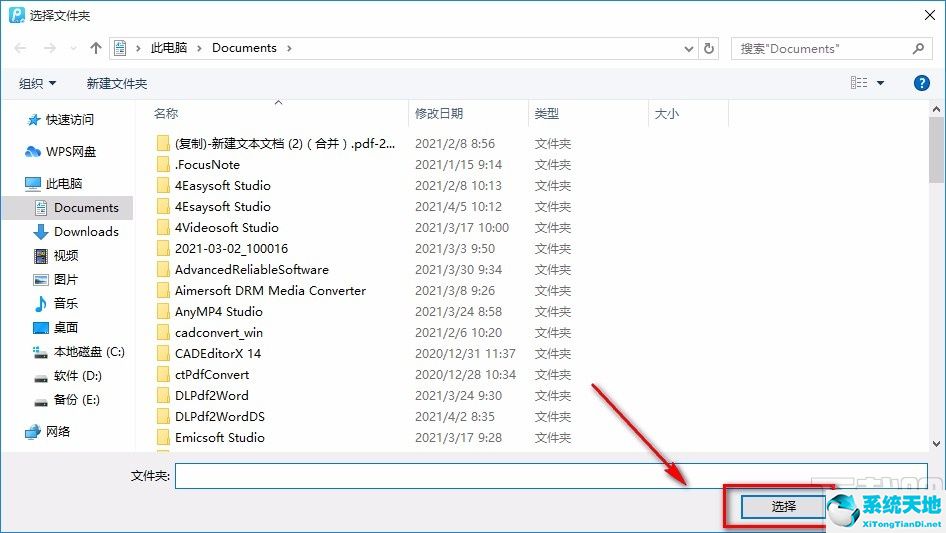
8、然后在窗口左下角找到“完成后打开目标文件夹”和“覆盖现有文件”两个选项,根据自己的需要决定是否勾选这两个选项。
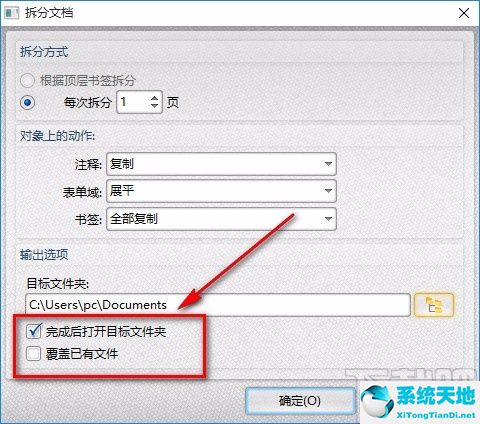
9.完成以上所有步骤后,我们在窗口右下角找到“确定”按钮。单击此按钮即可完成所有步骤。
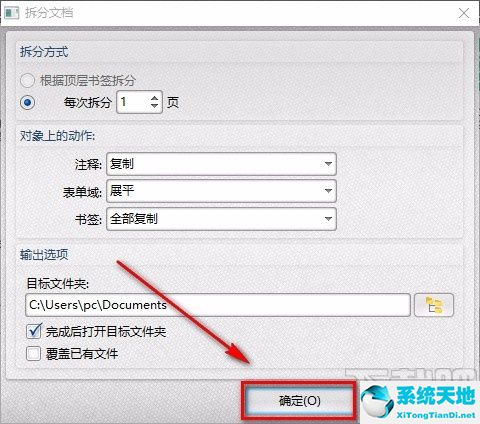
以上就是小编整理的用转转大师PDF编辑器分割PDF的具体操作方法。该方法简单易懂。有需要的朋友可以看看。我希望这个教程对大家有所帮助。






