在生活中,我们的很多工作和娱乐都会用到电脑,所以电脑对我们来说非常重要。对于电脑来说,一个好用的操作系统是最重要的,因此电脑系统会不断的更新和升级。现在我们最常用的操作系统是Win10系统。操作系统时,打开某些应用程序时,电脑上会出现“管理员已阻止您运行该应用程序”的提示,导致相应的软件无法使用。如果想要正常使用该软件,就需要解决这个问题。那么接下来小编就给大家详细介绍一下Win10系统提示“管理员已阻止您运行此应用程序”的解决方法。有需要的朋友可以看看。
方法步骤1、首先打开电脑,在电脑桌面左下角的搜索框中输入“gpedit”命令,然后按回车键。
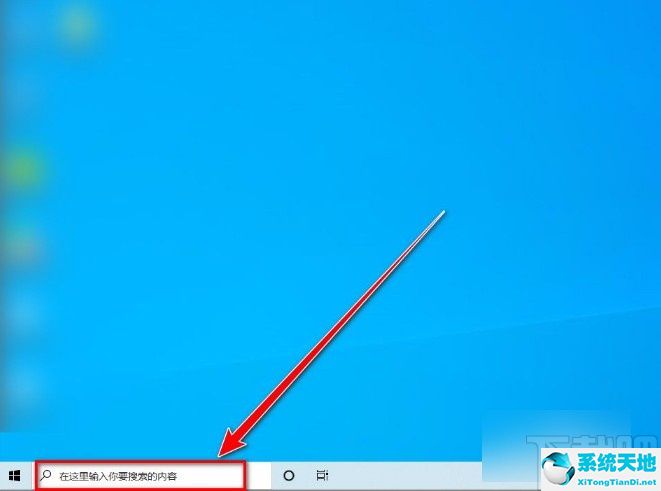
2、然后会出现下图所示界面。我们选择界面左侧的“编辑组策略”选项,然后点击界面上的“打开”按钮。

3. 然后界面上会出现本地组策略编辑器页面。我们点击页面左侧的Windows设置、安全设置、本地策略、安全选项,如下图所示。
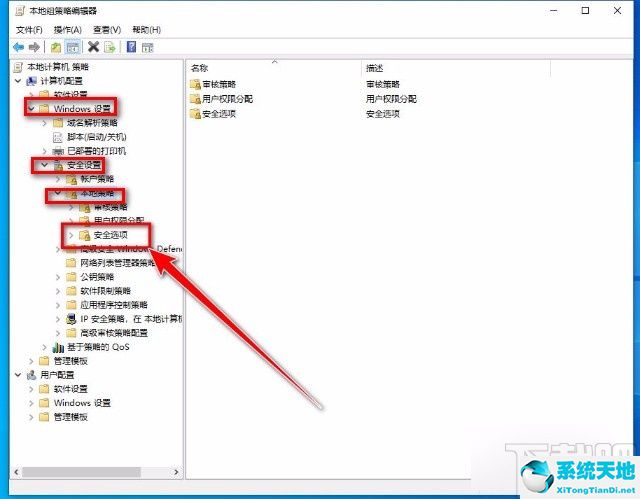
4. 接下来您将看到如下图所示的界面。我们在界面上找到“用户帐户控制:以管理员批准模式运行所有管理员”选项,双击它。
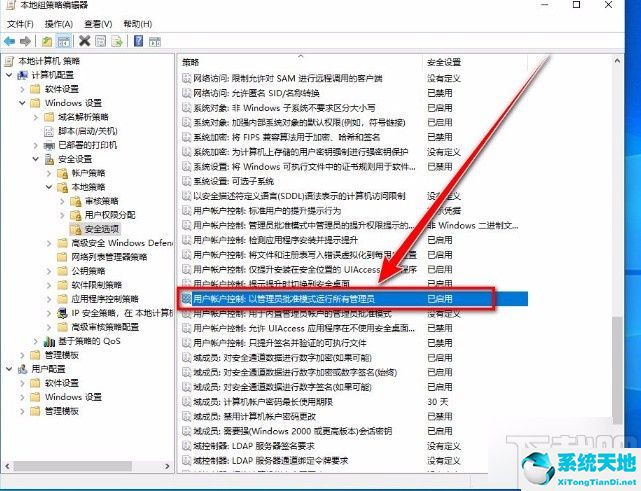
5. 最终界面上将出现属性窗口。我们单击窗口左上角的“已禁用”选项,然后单击窗口底部的“确定”按钮即可完成所有步骤。
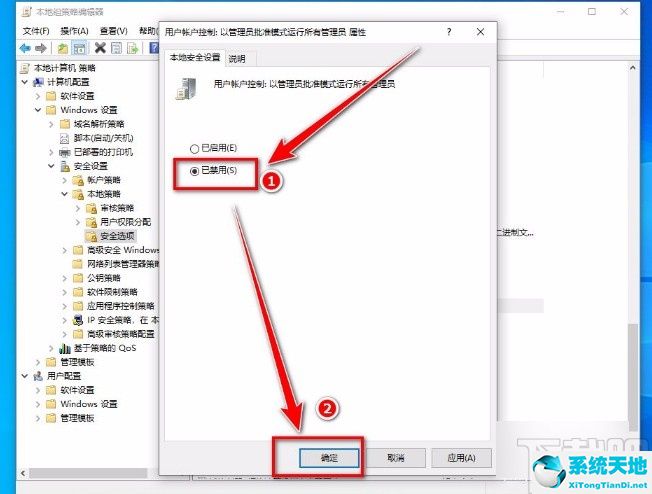
以上就是小编整理的Win10系统提示“管理员已阻止您运行此应用程序”的解决方法。该方法简单易懂。有需要的朋友可以看看。我希望这个教程对大家有所帮助。






