相信大家都知道,电脑有很多版本的操作系统,其中win10系统是目前使用最广泛的电脑系统。在易用性和安全性方面进行了优化和升级。我们在操作电脑的时候,难免会遇到无法使用鼠标或者没有鼠标的情况。这时候很多朋友就会打开小键盘来控制鼠标功能。打开这个功能后,很多朋友会觉得操作电脑不方便,然后就会想要关闭这个功能。那么接下来小编就给大家详细介绍一下win10系统中关闭小键盘控制鼠标功能的具体操作方法。有需要的朋友可以看看并保存。
方法步骤1、首先打开电脑,我们在电脑桌面的左下角找到开始图标按钮并点击它。其上方将出现一个开始菜单窗口。我们点击窗口左侧的“设置”选项。
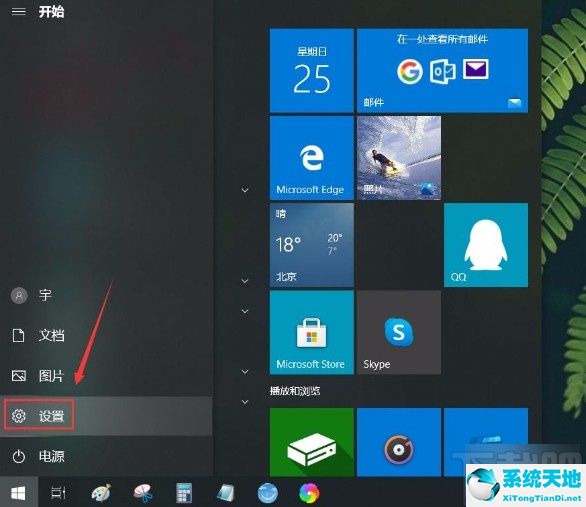
2. 然后界面上会出现一个设置页面。我们在页面左侧找到“系统”选项,点击进入系统页面。
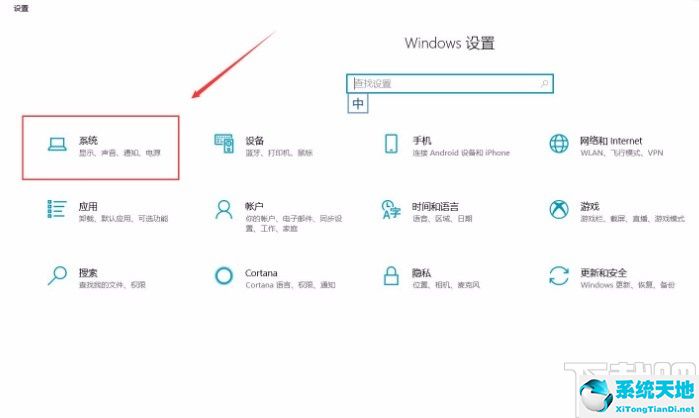
3. 接下来在系统页面中,我们在页面左侧找到“鼠标”选项。单击此选项继续下一步。
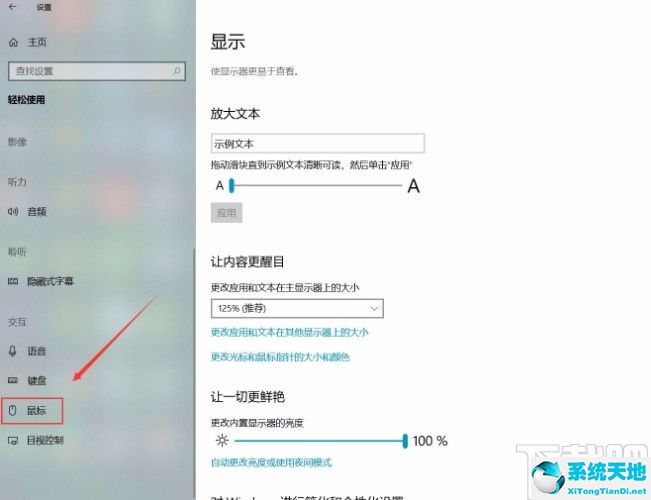
4、然后我们在界面上找到“使用小键盘控制鼠标”选项。其下方有一个向下开关按钮,此时打开。
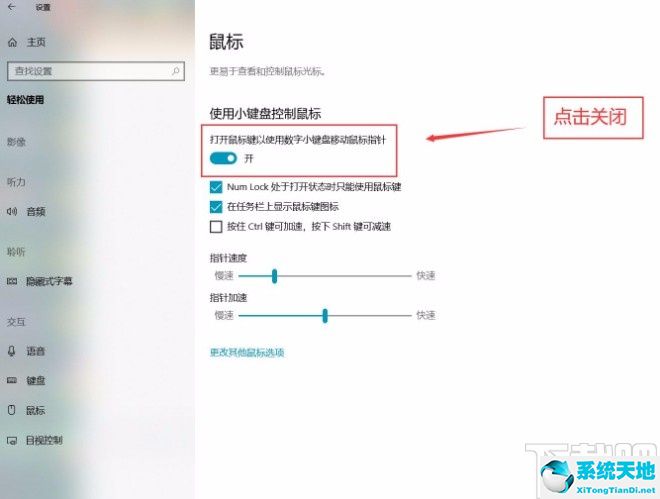
5、最后我们点击“使用小键盘控制鼠标”选项下方的开关按钮将其关闭,如下图所示,这样就成功完成了所有步骤。
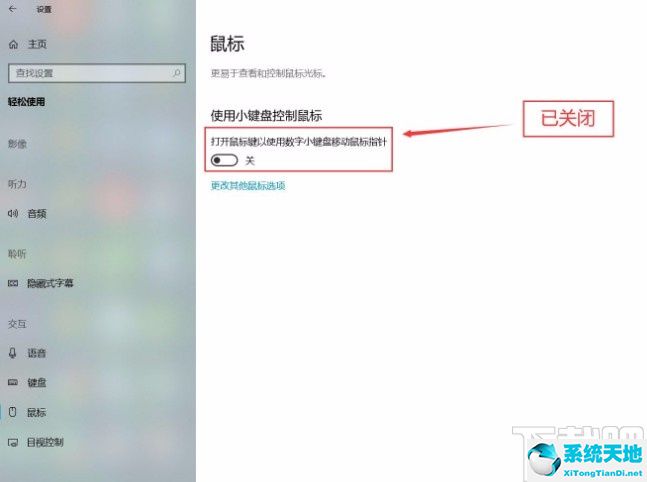
以上就是小编整理的Win10系统中关闭小键盘控制鼠标功能的具体操作方法。该方法简单易懂。有需要的朋友可以看看。我希望这个教程对大家有所帮助。






