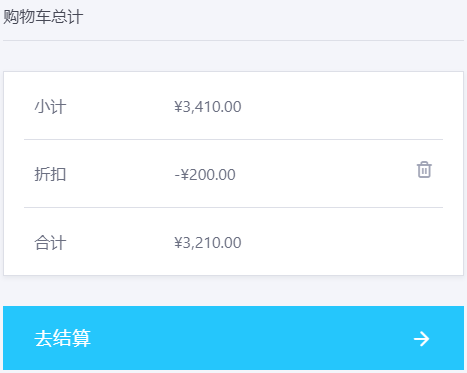ProgeCAD 2019 Pro,简称“流行CAD 2019”,是一款与AutoCAD兼容的2D/3D CAD应用程序。它支持使用从AutoCAD2.5 到AutoCAD2019 的AutoCADDWG 文件。破解的progeCAD 2019 Pro可免费使用30天。限制以实现永久使用。
ProgeCAD 2019 Pro是一款支持2D/3D的综合性三维设计软件。 ProgeCAD 2019 Pro中文版支持云端访问、动态输入、导出3D PDF以及PDF到DWG的转换。它与AutoCAD完美兼容,让设计师能够更好地绘图。
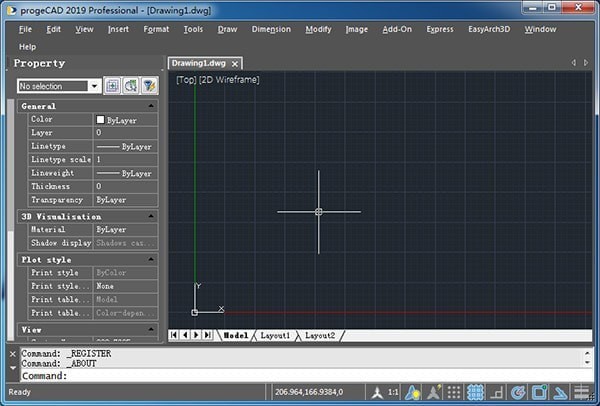
ProgeCAD 2019教程
1.启动progeCAD
要启动progeCAD,请选择“启动所有程序”“ITCprogeCAD”(可能会因操作系统而异)。
当您启动progeCAD 时,程序会根据默认模板icad.dwt 打开一个新的空白图形。使用模板作为新绘图的基础有几个优点:
• 您可以使用预定的测量单位、网格设置、文本高度以及适合您创建的绘图类型的其他设置。
•您可以预定义特殊层。
•您可以预定义打印样式表的类型。
•您可以包含预定义的标题栏和边框。
每次启动progeCAD 时,屏幕上都会出现每日提示。要随时显示“每日提示”对话框,请选择“帮助”-“每日提示”。要防止显示“每日提示”对话框,请单击“启动时显示提示”复选框将其清除。
2.使用progeCAD
您可以通过多种方式使用progeCAD 窗口及其元素。例如,您可以显示和重新排列工具栏、显示命令栏以及启用状态栏。工具栏和命令栏还可以浮动在屏幕上的任何位置或停靠在progeCAD 主窗口的边缘。
(1) 在快捷菜单上显示命令
快捷菜单提供对特定命令的快速访问。右键单击实体、工具栏、状态栏、“模型”选项卡名称或“布局”选项卡名称时,将出现快捷菜单。快捷菜单中显示的选项取决于您右键单击的内容。
右键单击绘图时,您可以从各种命令中进行选择,包括最近使用的命令。当您右键单击工具栏时,程序会显示一个快捷菜单,允许您打开和关闭命令栏、状态栏和各种工具栏。如果选择一个或多个实体,然后单击鼠标右键,程序将显示一个快捷菜单,您可以从中选择命令来修改所选实体。要显示可从中选择实体捕捉的快捷菜单,请按住Shift 键并右键单击绘图窗口中的任意位置。
(2)显示和隐藏功能区
功能区包含多个区域,您可以从中选择命令:
• 应用程序按钮- 左上角的应用程序按钮包含与文件相关的命令,例如新建、打开、导入、导出等。
•快速访问工具栏- 包含常用命令。单击快速访问工具栏向下箭头可选择显示哪些命令并自定义绘图窗口的各种视觉元素。
•选项卡- 包含组合在一起的相关命令,例如,在名为“主页”、“编辑”、“绘制2D”等的选项卡上。
•面板- 包含选项卡内命令的子类别,例如“主页”选项卡上的“绘制”、“修改”和“图层”。
自定义快速访问工具栏
要将命令添加到快速访问工具栏,请右键单击功能区中的命令,然后选择添加到快速访问工具栏。
要从快速访问工具栏中删除命令,请右键单击要删除的命令,然后选择从快速访问工具栏中删除。
自定义功能区中的选项卡
右键单击功能区选项卡中要自定义的任意位置。
执行以下操作之一:
•选择“显示选项卡”,然后选择要显示或隐藏的选项卡。
•选择“显示面板”,然后选择要显示或隐藏选项卡的区域。
功能区可以通过其他方式定制。
您可以使用“自定义”命令或手动编辑功能区的.cui 文件。有关详细信息,请参阅第633 页上的“自定义功能区”。另请参阅第664 页的“使用用户界面自定义文件”。有关更多详细信息,请参阅自定义功能区和使用用户界面自定义文件。
最小化色带
1单击快速访问工具栏上的向下箭头。
2选择最小化功能区。
同时显示功能区和菜单
1右键单击功能区中的任意位置。
2选择菜单栏。
隐藏功能区并使用菜单
1右键单击菜单或功能区中的任意位置。
2选择切换到菜单栏。
如果仅使用菜单,则显示功能区
1右键单击菜单或任何工具栏。
2选择切换到功能区。
使用功能区时,在状态栏上的图形之间切换。
在状态栏上,选择“显示窗口”菜单。
工作区还可以控制功能区。
progeCADClassic 工作区显示工具栏,“绘图和注释”工作区显示功能区。有关工作区的更多详细信息,请参阅本章第30 页的“使用工作区”。有关工作区的更多详细信息,请参阅使用工作区。
(3) 显示和隐藏菜单
相关命令在菜单上分组在一起。您可以使用带或不带功能区的菜单。
定制菜单
右键单击菜单或功能区中的任意位置。
选择“显示菜单”,然后选择要显示或隐藏的菜单。
还有更多自定义菜单的方法。
您可以使用“自定义”命令或手动编辑菜单的.mnu 文件。有关详细信息,请参阅第623 页上的“自定义菜单”。另请参阅第664 页的“使用用户界面自定义文件”。有关更多详细信息,请参阅自定义菜单和使用用户界面自定义文件。
使用功能区时显示或隐藏菜单
对于带功能区的progeCAD 版本。
右键单击菜单或功能区中的任意位置。
选择菜单栏。
(4)显示和隐藏工具栏
第一次启动progeCAD 时,会显示几个工具栏。 progeCAD 提供了十多个工具栏,您可以通过添加和删除工具来自定义这些工具栏。您还可以移动工具栏和调整工具栏大小,以及创建新工具栏。您可以使用快捷菜单来显示或隐藏工具栏。
您还可以选择工具栏是否显示为大的或彩色的。您可以选择显示或隐藏工具提示,这些提示提供将光标悬停在工具上时出现的工具的描述。转到视图工具栏进行这些选择。
工具栏可以固定或浮动。浮动工具栏有一个标题栏和一个关闭框,可以放置在屏幕上的任何位置,并且可以调整大小。停靠的工具栏不显示标题或关闭框,无法调整大小,并且沿着绘图窗口的一侧边缘附加。
• 要停靠工具栏,请将其拖动到绘图的边界;要撤消它,请将其拖离周边。
• 要将工具栏放置在停靠区域而不停靠它,请在拖动时按住Ctrl 键。
•要移动工具栏,请将其拖动到新位置。
•要调整工具栏的大小,请将光标移动到边缘,直到它变为调整大小箭头,然后拖动。
选择要显示的工具栏
执行以下操作之一:
•在功能区上,选择“查看工具栏”(在“显示”中)
•在菜单上,选择“查看工具栏”。
• 右键单击工具栏上的任意位置(停靠、取消停靠或窗口顶部的工具栏区域)以显示工具栏快捷菜单,然后选择工具栏。您还可以直接在快捷菜单上选择要显示的工具栏。
•键入tbconfig 并按Enter 键。
在“选择工具栏”对话框中,选择要显示的工具栏,然后单击“确定”。
(5) 使用命令栏
命令栏是一个可停靠窗口,您可以在其中键入progeCAD 命令并查看提示和其他程序消息。默认情况下,命令栏显示最后三行提示行,但您可以展开窗口以显示更多行。通过拖动来移动命令栏或调整其大小。
显示或隐藏命令栏
•在功能区上,选择“查看命令栏”(在“显示”中)。
•在菜单上,选择“视图”-“显示”-“命令栏”。
当命令栏停靠或暂停时,您可以拖动窗口的顶部或底部来更改其显示的文本行数。您可以将命令栏停靠在绘图的顶部、底部、左侧或右侧。您可以通过单击命令栏按钮在当前位置自动隐藏和自动显示命令栏。
当您在命令栏中键入时,progeCAD 会建议与您键入的命令相匹配的名称。建议的名称出现在“自动完成”窗口中。只需在列表中选择所需的命令即可。除了命令名称之外,建议还可以包括外部命令、系统变量、别名和LISP 函数的名称。
打开自动完成以在命令栏中键入
执行以下操作之一:
•在菜单上,选择“查看”、“显示”、“自动完成”。
•右键单击命令栏并选择自动完成。
•键入自动完成,按Enter,然后选择自动完成。
•选择“工具选项”,单击“显示”选项卡,然后标记“启用自动完成”。
启用后,当您在命令栏中键入内容时,自动完成功能将自动出现,然后在您激活命令时自动关闭。
有关自定义“自动完成”窗口设置的详细信息,请参阅“自定义建议在命令栏中的显示方式”(第597 页)。有关自定义自动完成窗口设置的详细信息,请参阅自定义建议在命令栏中的显示方式。
(6)使用状态栏
如果您选择不使用命令栏,状态栏将显示有关所选命令或工具的信息。它还显示当前光标坐标、当前图层的名称、模式设置以及有关当前设置的其他信息。
除了显示信息之外,状态栏还是访问许多功能的快捷方式。您可以单击状态栏项目进行更改,并右键单击项目以显示快捷菜单,以便您做出更多选择。
更改状态栏上显示的项目
右键单击状态栏的空白区域。
选择要添加或删除的项目。
更改状态栏上的项目设置
执行以下操作之一:
•双击状态栏项目。
•右键单击要更改的状态栏项目,然后选择所需的设置。
显示或隐藏状态栏
执行以下操作之一:
•在功能区上,选择查看状态栏(显示中)。
•在菜单上,选择“视图”-“显示”-“状态栏”。
•键入statbar 并按Enter 键。
(7)使用提示框
progeCAD 命令通常提供几个选项。这些选项出现在状态栏或命令栏中,也出现在最初出现在屏幕右上角的提示框中(在AutoCAD 中称为上下文菜单)。您可以通过拖动来移动工具提示;未来的工具提示将出现在您上次放置它们的位置。选项显示为菜单选项。通过在提示框中选择适当的选项来选择它。要关闭工具提示,请单击“关闭框”。
(8) 使用工作空间
工作区是在IntelliCAD 主窗口中自定义命令显示的便捷方法。每个工作区存储以下可见性设置:
• 菜单- 保存每个顶级菜单(例如“绘制”菜单)和每个嵌套菜单(例如“绘制弧”子菜单)的可见性设置。
• 工具栏- 保存每个工具栏的可见性设置、其顶部、底部、左侧、右侧或浮动方向、按钮行数、x 坐标和y 坐标。
• 功能区- 对于带有功能区的progeCAD 版本,保存功能区本身是否显示的可见性设置,以及每个功能区选项卡(例如“主页”选项卡)和每个面板(例如“主页”选项卡“修改”)的可见性设置。
创建工作区
按照您想要的方式组织菜单、工具栏和功能区。
输入工作空间并按Enter 键。
选择另存为。
输入新工作区的名称。
单击“确定”。
将当前可见性设置保存到现有工作区
按照您想要的方式组织菜单、工具栏和功能区。
执行以下操作之一:
• 在状态栏上,单击“在工作空间之间切换”(),然后选择“将当前另存为”。
•输入workspace,按Enter,然后选择另存为。
从列表中选择现有工作区名称。
单击“确定”。
切换到工作区
执行以下操作之一:
• 在功能区上,从工作区列表中选择所需的工作区( )。
• 在状态栏上,单击“在工作空间之间切换”() 并选择所需的工作空间。
•在工作空间工具栏上,选择所需的工作空间。
• 键入workspace,按Enter 键,选择SetCurrent,然后输入所需工作区的名称。
我的工作区工具(工作区工具栏)加载特定工作区。
单击我的工作区工具() 切换到您的首选工作区。要设置单击“我的工作区”工具时加载的工作区,请单击状态栏上的(),选择“工作区设置”,然后在“我的工作区”中选择工作区。
3. 选择命令
使用以下任一方法选择命令:
•从功能区中选择命令。
•从菜单中选择命令。
•单击工具栏中的工具。
•在命令栏中输入命令。
某些命令在您结束之前一直保持活动状态,因此您可以重复操作而无需再次选择该命令。您可以通过单击提示框中的“完成”或按Esc 键来结束命令。
(1) 使用命令
大多数命令可以在另一个命令处于活动状态时使用。例如,绘制直线时,您可能需要使用平移命令在屏幕上移动形状以选择直线的端点。您还可以在其他命令处于活动状态时更改绘图辅助设置,例如捕捉或网格。
(2) 使用功能区启动命令
要从功能区启动命令,请从可用选项列表中选择它。如果命令带有箭头,单击箭头即可查看相关命令。例如,选择“主页”并单击阵列的箭头(在“修改”中)以选择“3D 阵列”命令。
(3) 使用工具栏启动命令
要从工具栏启动命令,请单击工具并响应提示。
可用的工具栏取决于设置的经验级别。
要更改当前的经验级别,请选择“工具”-“选项”,然后单击“常规”选项卡。
某些工具(例如直线或圆弧)包含弹出窗口,可以通过不同方式使用基本工具或包含其他相关工具的选项。弹出窗口由工具右下角的小三角形表示。要显示弹出按钮,请单击该工具并按住鼠标按钮。要从弹出窗口中选择工具,请指向所需的工具,然后释放鼠标按钮。您在弹出按钮上选择的工具将成为工具栏上的默认工具。
(4) 使用菜单启动命令
要从菜单启动命令,请从可用菜单选项列表中选择它。
可用的菜单选项取决于设置的经验级别。要更改当前的经验级别,请选择“工具”-“选项”,然后单击“常规”选项卡。
(5) 使用命令栏启动命令
键入命令并按Enter 键。如果显示命令栏,您键入的命令将显示在此处。如果未显示命令栏,您输入的命令将显示在状态栏中。
使用命令栏通过复制、剪切和粘贴文本来快速启动命令。
在命令栏或提示历史窗口中,右键单击可以选择各种剪切、复制和粘贴命令。
(6) 重复命令
您可以重复以前使用过的命令,而无需重新选择它。
重复刚才使用的命令
1执行以下操作之一:
•按空格键。
• 按Enter 键。
• 在图表中单击鼠标右键。
重复之前使用的命令
1执行以下操作之一:
• 在命令栏或“提示历史记录”窗口中,按Ctrl 并双击上一个命令文本。
• 在命令栏或“提示历史记录”窗口中,单击鼠标右键,选择“最近的命令”,然后选择所需的命令。
• 按Ctrl+K,重复,直到返回到所需的命令,然后按Enter。按Ctrl+L 转到所需的命令,然后按Enter。
• 如果在工具选项中选择使用向上/向下箭头进行命令历史导航,则使用向上和向下箭头显示以前使用过的命令。
使用命令栏多次运行命令。
如果使用命令栏输入命令,则可以在启动某些命令(例如“圆”、“圆弧”和“矩形”)之前键入多个命令,以无限重复该命令。完成命令后,按Esc 键。
(7) 嵌套命令
如果您在命令栏中工作,则可以在一个命令中使用另一个命令,这称为嵌套。要在活动命令中使用命令,请在键入命令之前键入撇号,例如“圆”、“线”或“金字塔”。您可以在progeCAD 中无限期地嵌套命令。许多菜单和工具栏宏默认都是这样工作的;例如,选择颜色、参考网格、缩放和捕捉。嵌套命令完成后,将恢复原始命令。
(8) 修改命令
如果您在命令栏中工作,则可以在工作时修改命令。您可以使用以下任一选项修改活动命令:
• 实体捕捉- 键入实体捕捉命令,例如“最近”或“中点”,以启用对单个选择的一次性实体捕捉。您还可以使用一次性实体管理单元来覆盖正在运行的实体管理单元。
• 扩展快照- 选择命令(例如直线或圆)后键入int,如果两个实体在无限长度的逻辑位置相交,则可以一次捕捉两个实体。如果扩展在3D 空间中不相交,但在当前视图中相交,则键入application 以启用类似的一次性捕捉。
• 中点捕捉- 输入m2p 或mtp 以捕捉到您一次指定的两个点的中点。
(9) 使用提示历史窗口
提示历史记录窗口显示自您启动当前progeCAD 会话以来发出的命令和提示的历史记录。默认情况下,程序最多跟踪256 条命令行。您可以跟踪的命令行数量没有限制,但如果您选择跟踪太多行,则程序性能可能会降低。
显示或关闭提示历史记录窗口
按F2。
在“提示历史记录”窗口中查看条目
执行以下操作之一:
•使用滚动条。
• 按Ctrl+K 向后浏览;按Ctrl+L 向前浏览。
• 如果在工具选项中选择使用向上/向下箭头进行命令历史导航,则使用向上和向下箭头显示以前使用过的命令。
在“提示历史记录”窗口中复制或粘贴文本
如果您复制文本,请执行以下操作之一:
• 使用鼠标突出显示文本。
•按Ctrl+Shift+箭头键突出显示文本。
右键单击并选择是复制还是粘贴。
您还可以复制整个命令历史记录或最后一个命令行。
选择复制历史记录或复制最后一行。
更改要跟踪的命令行数
执行以下操作之一:
•选择“工具”-“选项”并单击“显示”选项卡。
•键入选项并按Enter 键。单击显示标签。
在“要跟踪的命令行”字段中,键入要显示的命令行数,然后单击“确定”。
ProgeCAD 2019普及CAD专业工程制图
价格: 3410日元3210日元
优惠券代码:XTTDCAD
购买链接:https://www.aiviy.com/item/progecad/?pid=239