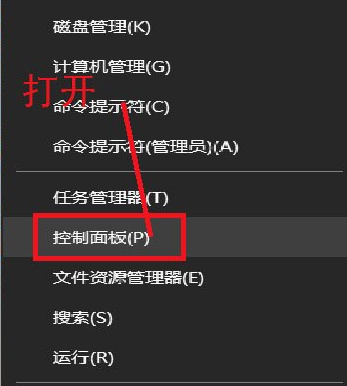VideoPower BLUE是一款功能齐全的视频编辑处理软件,界面清爽美观,可以帮助用户对视频进行各种编辑处理,包括转换视频格式、剪切视频、旋转视频等。此外,该软件还具有裁剪视频图像的功能。当我们对视频进行后期处理时,如果视频画面周围有不适合曝光的部分,我们需要通过裁剪视频画面来剪掉这部分内容。由于很多朋友不知道如何操作,小编就给大家详细介绍一下VideoPower BLUE裁剪视频画面的具体操作方法。有需要的朋友可以看看。
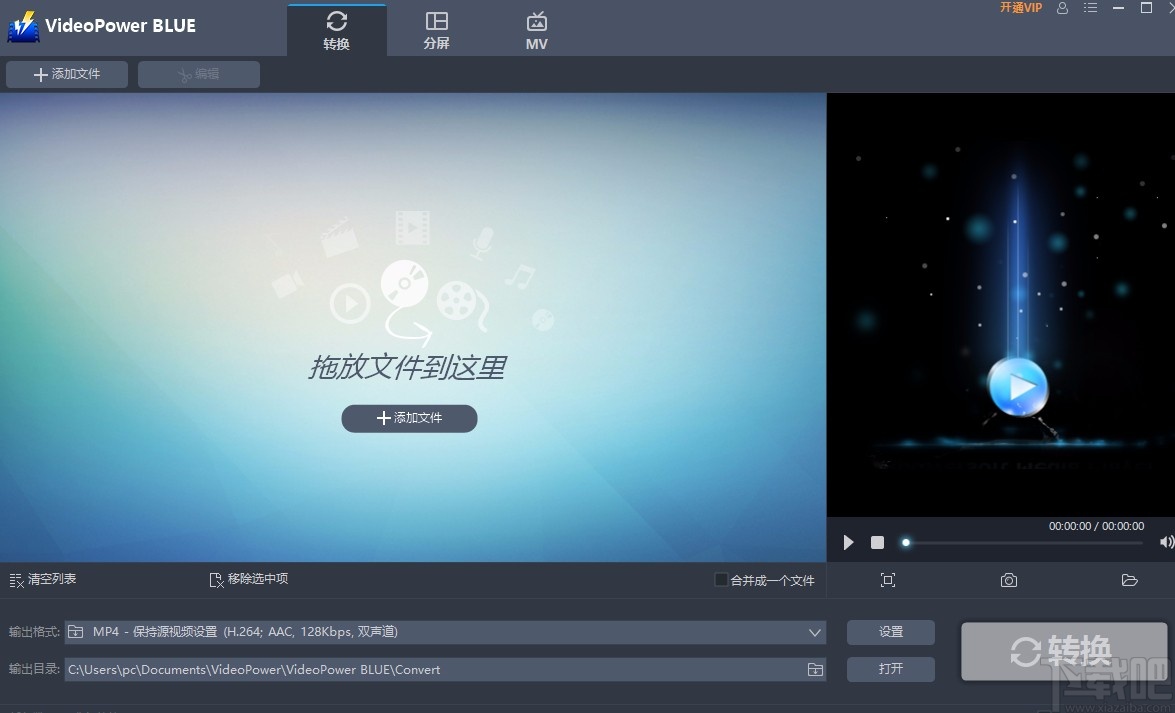
方法步骤1、首先打开软件,我们在界面左上角找到“添加文件”按钮,点击该按钮进入文件添加页面。
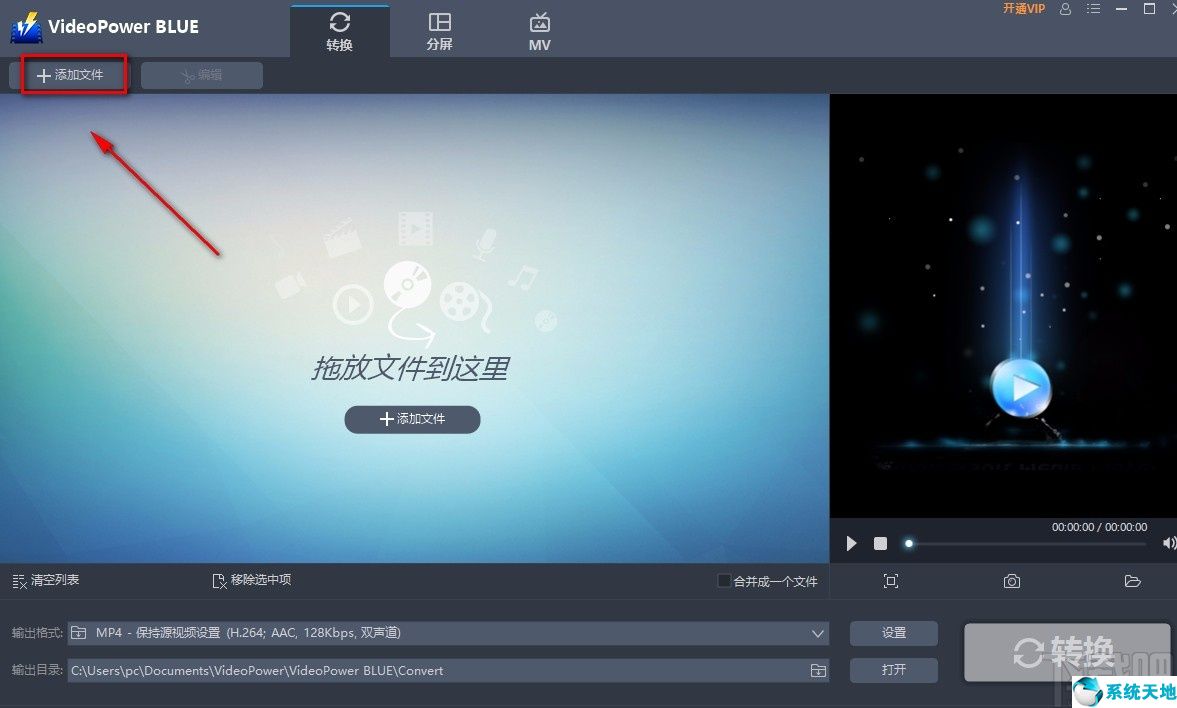
2、然后在文件添加页面中,我们选择需要裁剪的视频,然后点击页面右下角的“打开”按钮。
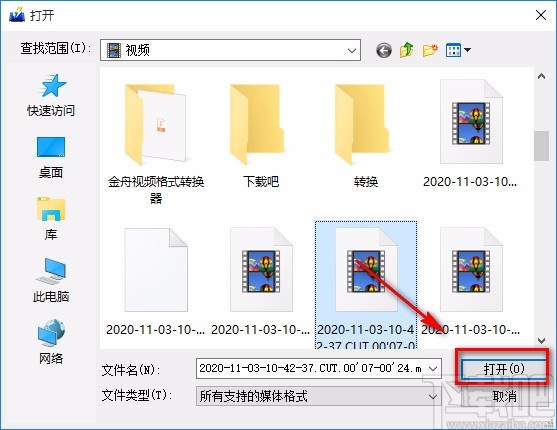
3.将视频添加到软件后,我们在界面顶部找到“编辑”选项。单击此选项可打开视频编辑窗口。

4、在视频编辑窗口中,我们点击窗口右上角的调整按钮,选择其下方的“屏幕裁剪”选项。
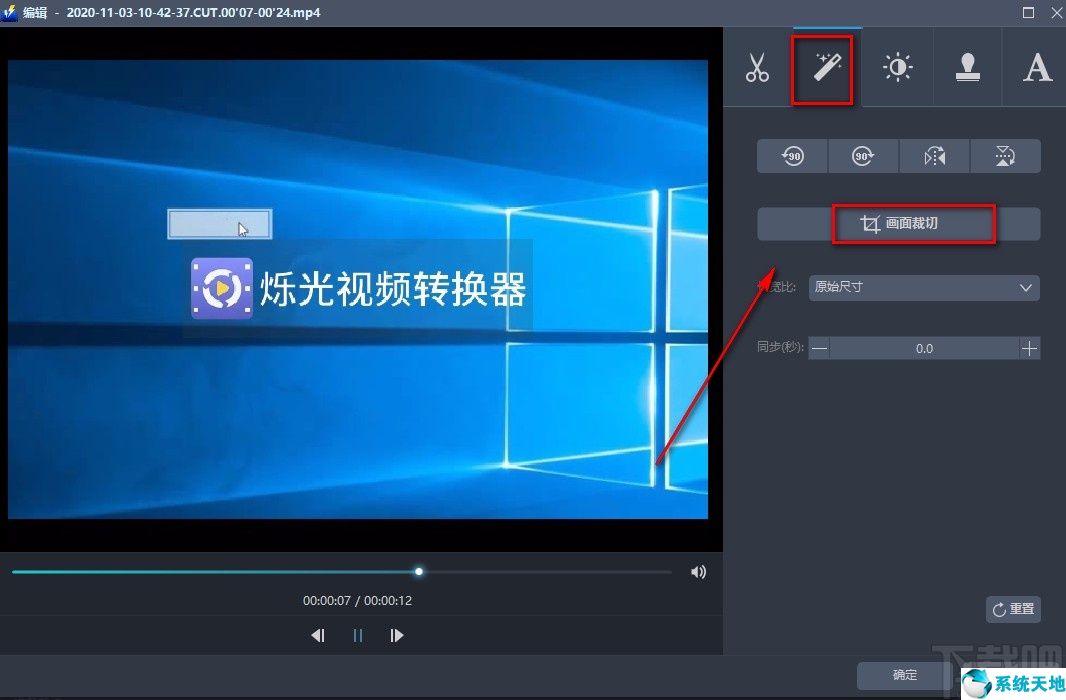
5. 然后视频预览框中会出现一个裁剪框。我们可以通过拖动边框周围的小方块来裁剪视频;或者在界面右侧找到“位置”和“大小”选项,位于两个选项的后面。在文本框中输入相应的值。
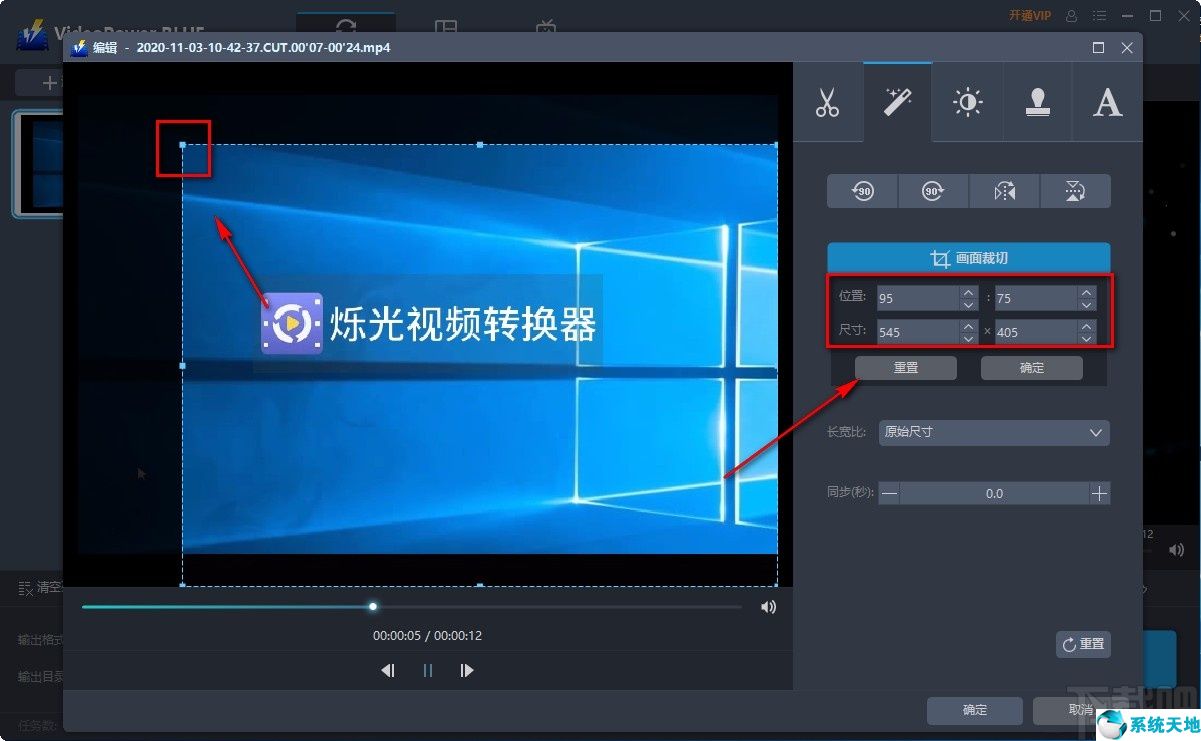
6、接下来点击界面右上角的“确定”按钮和窗口右下角的“确定”按钮,返回主界面。
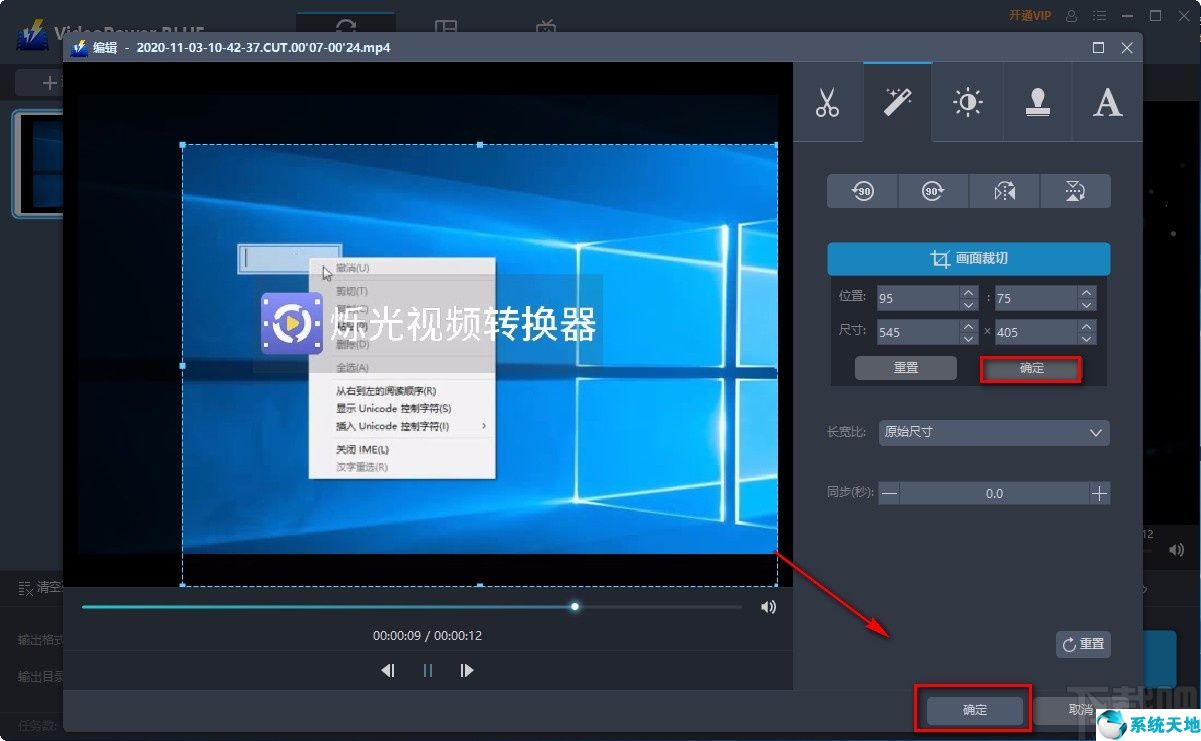
7、在主界面左下角可以找到“输出格式”选项。我们点击该选项后面的下拉按钮,在下拉框中设置输出格式。
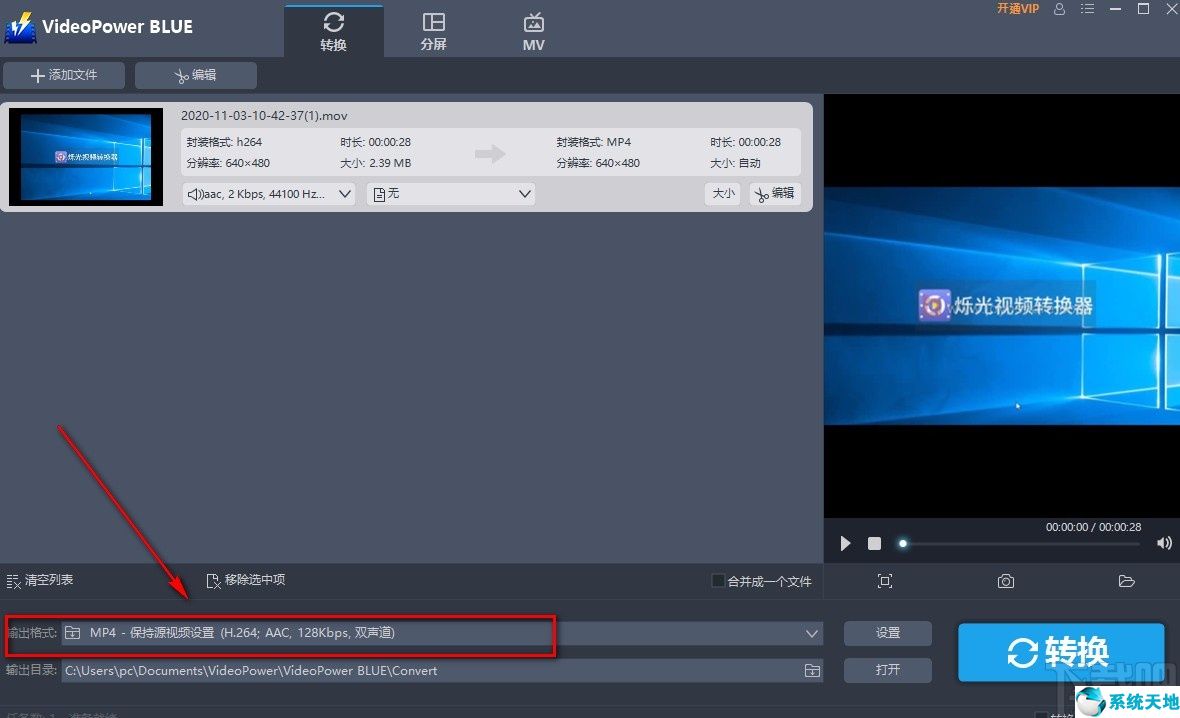
8、然后在界面左下角还可以找到“输出目录”选项。该选项后面有一个文件夹按钮。我们点击这个按钮来设置视频的保存位置。
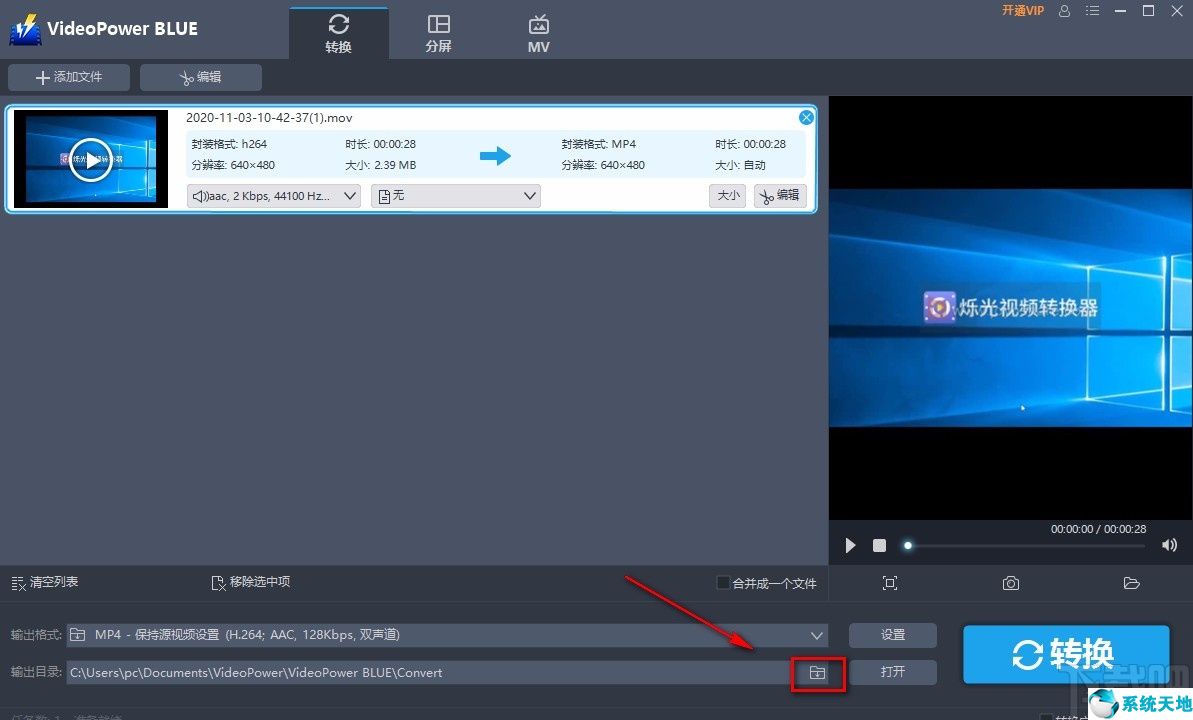
9、完成以上所有步骤后,我们在界面右下角找到“转换”按钮。单击此按钮开始裁剪视频屏幕。
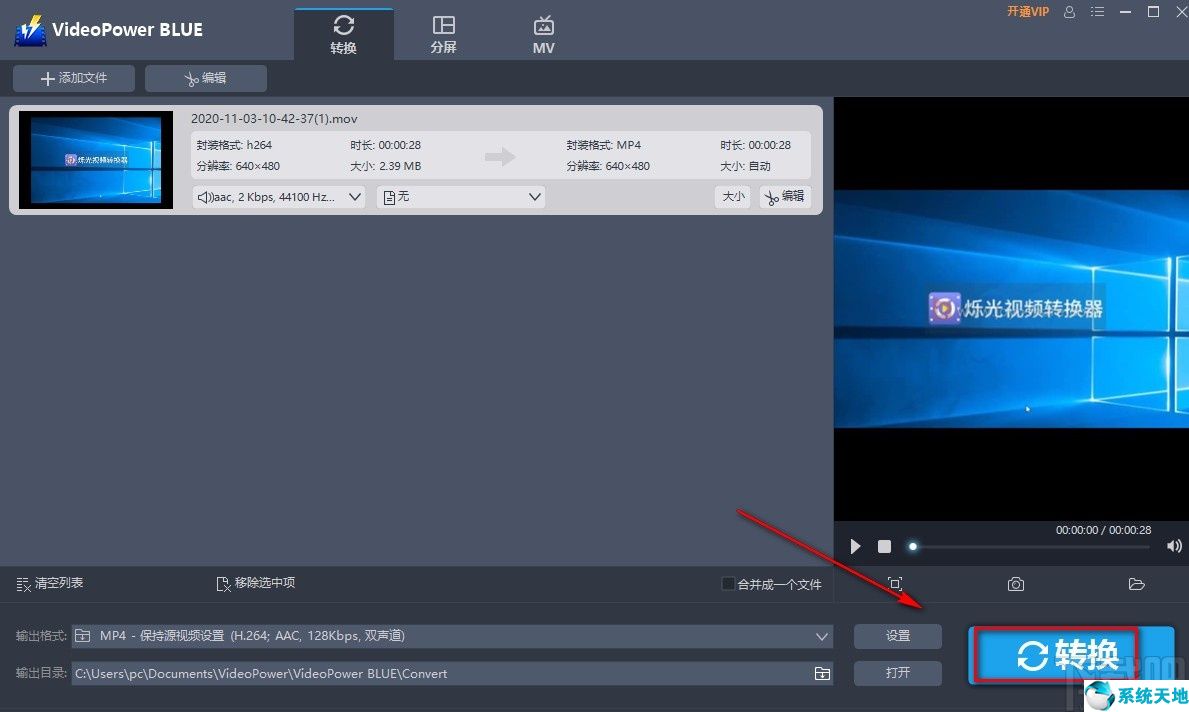
10、视频画面裁剪完成后,界面会出现转换成功的提示窗口。点击窗口右下角的“确定”按钮,即可进入保存文件夹查看文件。
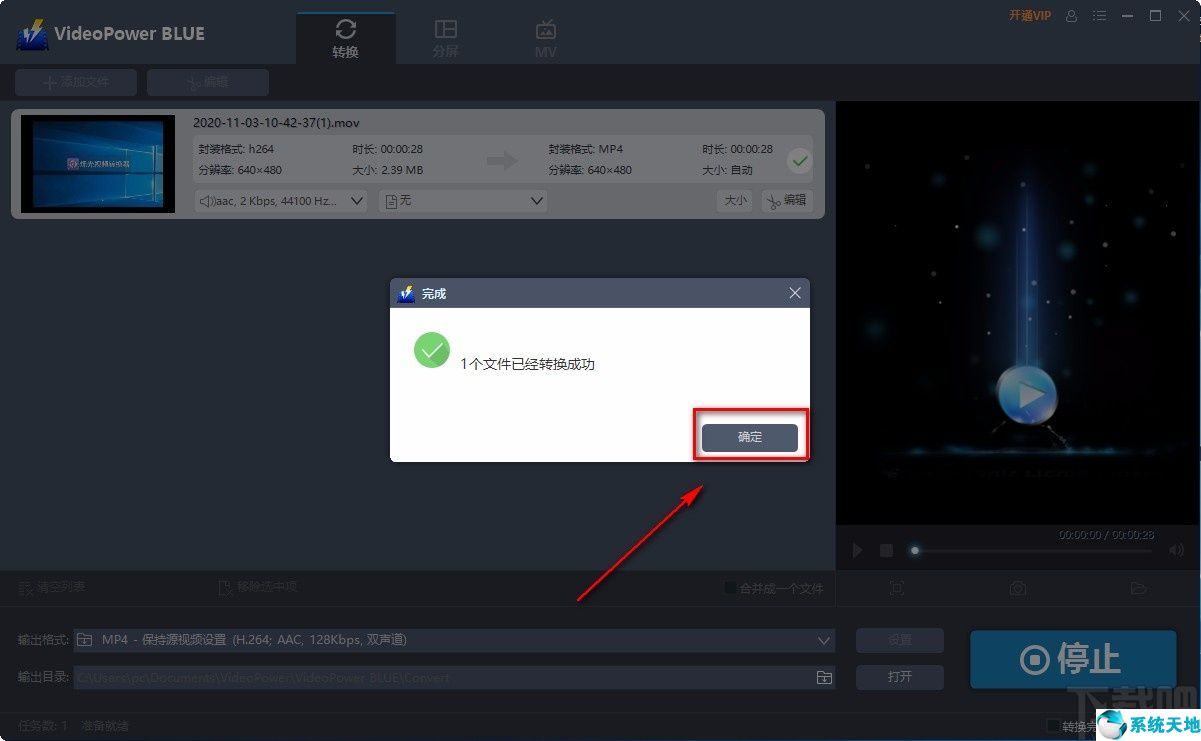
以上就是小编整理的VideoPower BLUE裁剪视频画面的具体操作方法。该方法简单易懂。有需要的朋友可以看看。我希望这个教程对大家有所帮助。