iScreenKit是一款非常专业的截图和屏幕录制软件。该软件可以帮助用户捕捉电脑桌面上任意区域的图像,还可以指定一个窗口来录制桌面的屏幕。它非常强大。当我们使用该软件进行录制或截图时,我们需要设置视频或图片的存储位置,以便我们以后可以方便地查看拍摄的图片或录制的视频文件。不过该软件不支持中文,所以很多朋友不知道如何设置。那么小编就给大家详细介绍一下设置iScreenKit默认保存位置的具体操作方法。有需要的朋友可以看看。
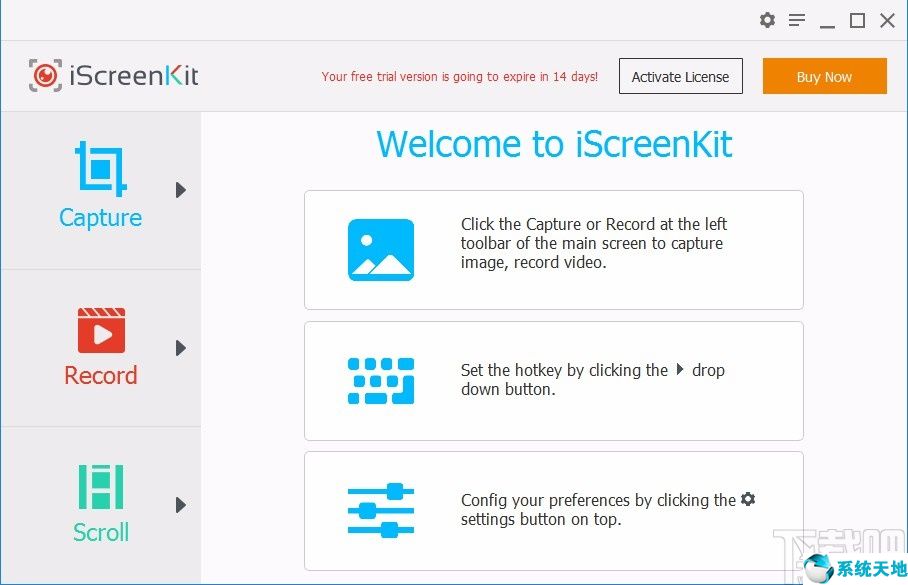
方法步骤1.首先打开软件,我们在界面右上角找到齿轮状的设置按钮,点击该按钮即可进入设置页面。
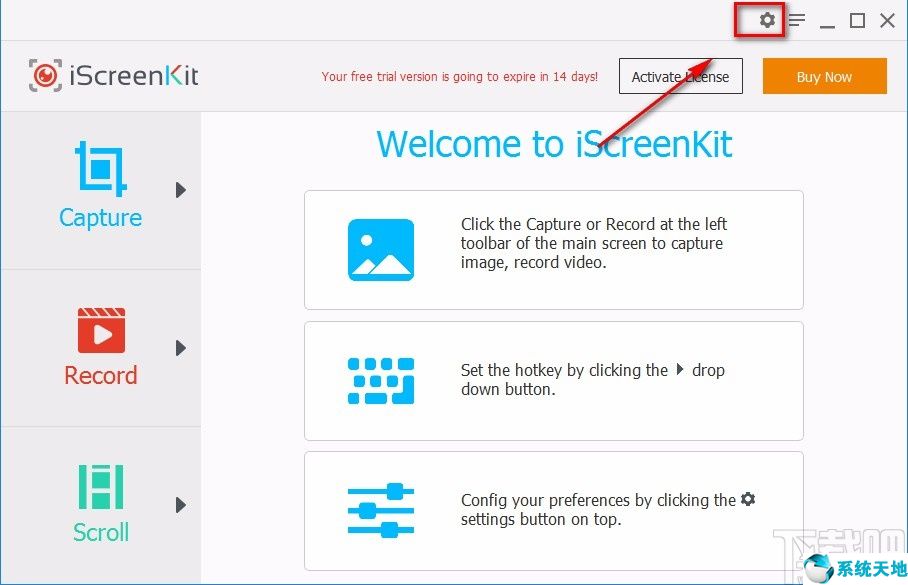
2.然后在设置页面中,我们在页面底部找到“Storage Location”选项,也就是保存文件夹的意思。
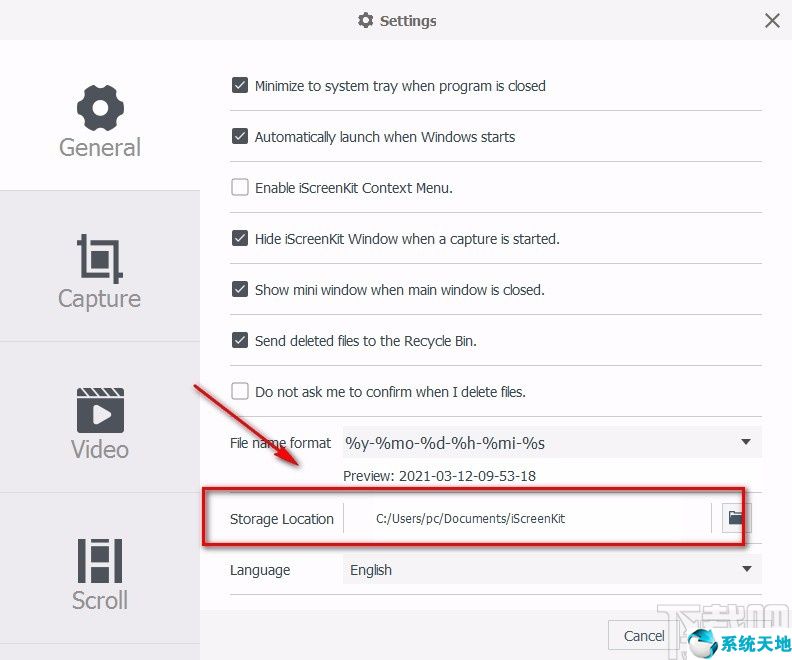
3、然后我们点击“存储位置”选项后面的文件夹按钮,进入文件保存路径选择页面。
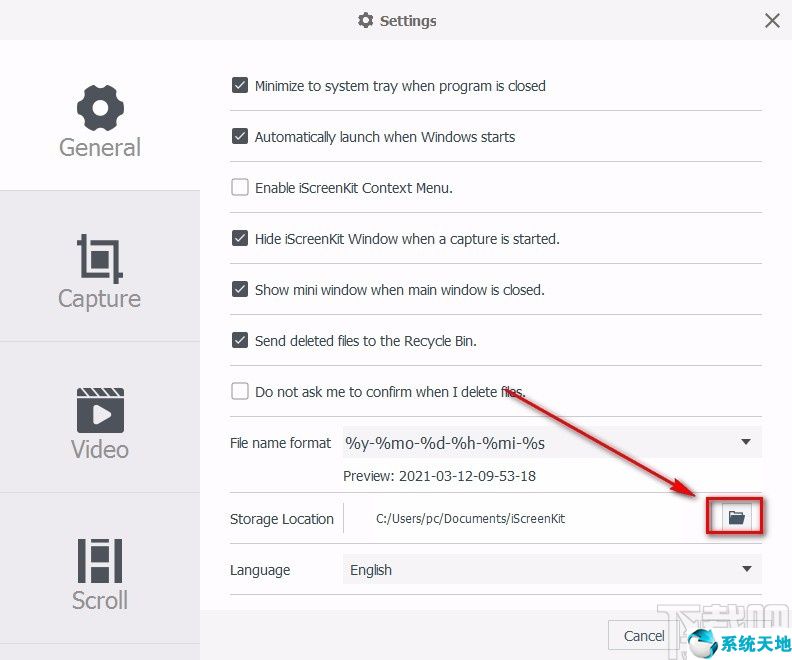
4、接下来,在文件保存路径选择页面,我们选择文件保存位置,然后点击页面右下角的“选择文件夹”按钮。
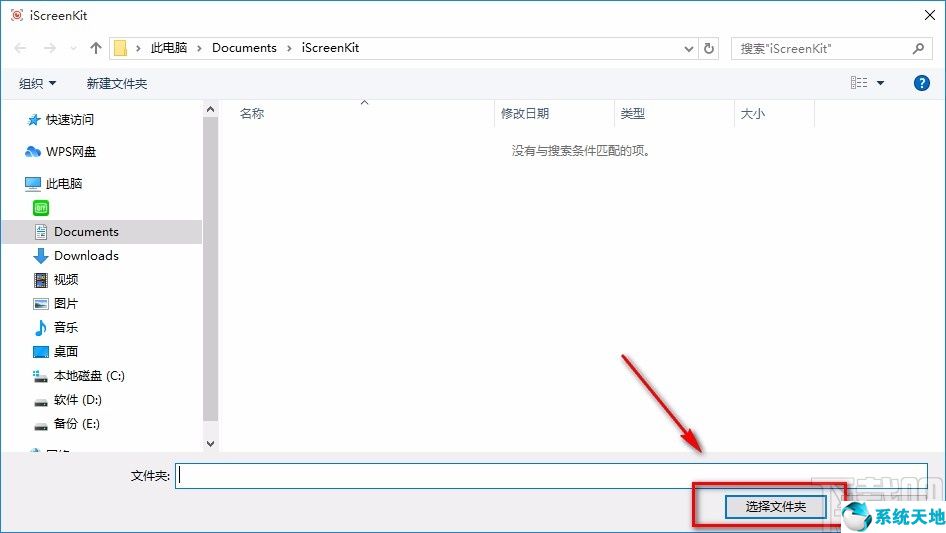
5、完成以上所有步骤后,我们会在界面上找到“存储位置”选项。可以看到这个选项后面显示了刚才设置的保存位置。此时,点击界面右下角的“确定”按钮。成功完成所有步骤。
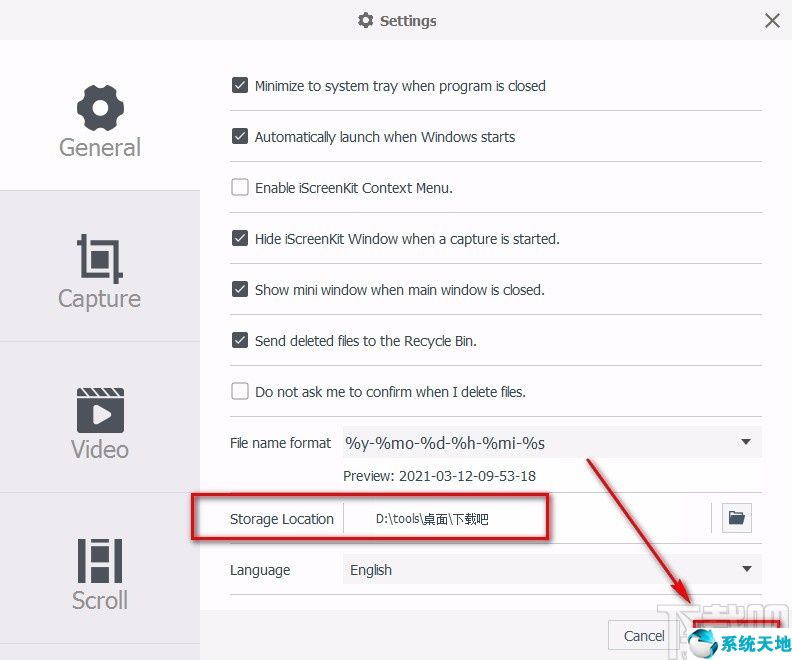
以上就是设置编辑器编译的iScreenKit默认保存位置的具体操作方法。该方法简单易懂。有需要的朋友可以看看。我希望这个教程对大家有所帮助。






