金州PDF编辑器是一款非常通用的PDF文件编辑和处理工具。通过该软件,我们可以在操作电脑的同时对PDF文件进行各种处理。有时用户会需要使用裁剪PDF文件页面的功能。裁剪到自己需要的尺寸后,PDF文件操作起来会更加方便。肯定有很多用户需要使用这个功能,但是他们只是不知道如何操作锦州PDF。编辑器软件来进行裁剪,接下来我给大家分享一下具体的操作方法。有兴趣的朋友不妨看看小编分享的这篇教程。希望小编分享的这篇教程能够对大家有所帮助。
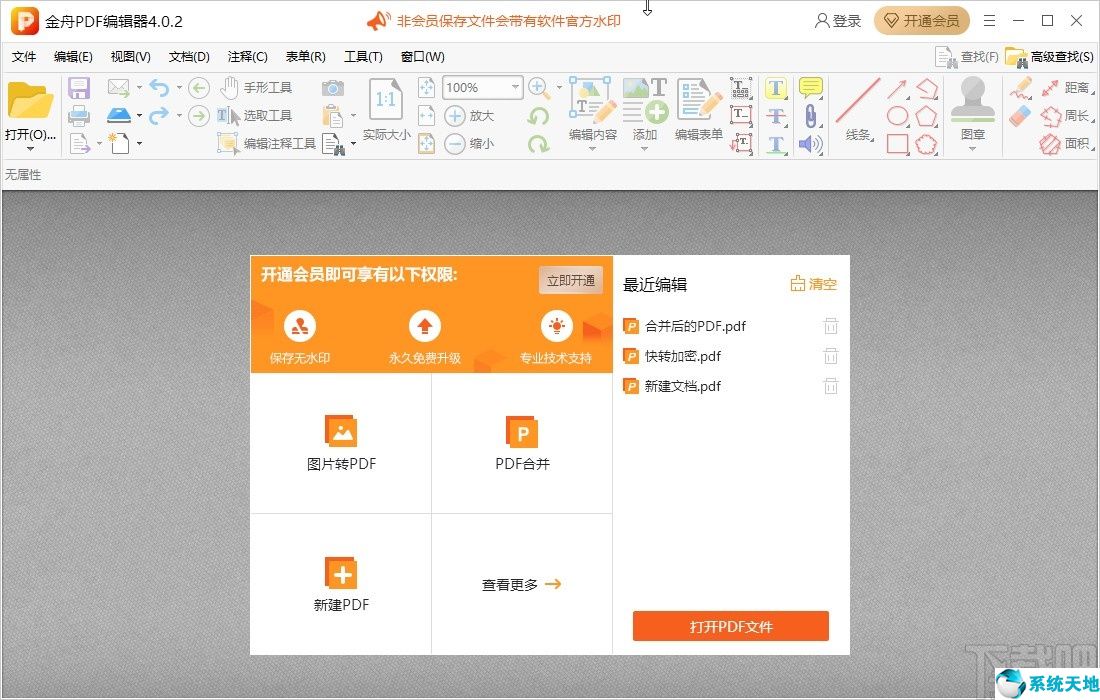
方法步骤1、首先我们打开软件后,在软件界面的左上角找到打开选项,点击它,打开选择添加文件的界面。
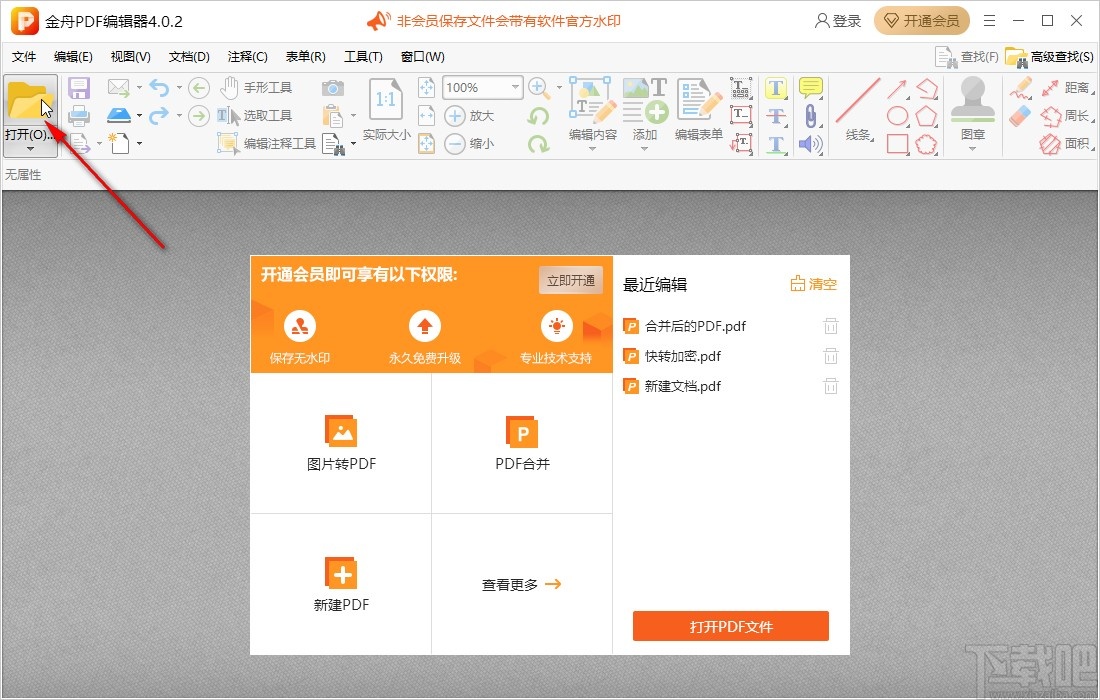
2、点击打开选择文件的界面后,我们在界面中选择目标PDF文件,点击右下角的打开按钮将其添加到其中。
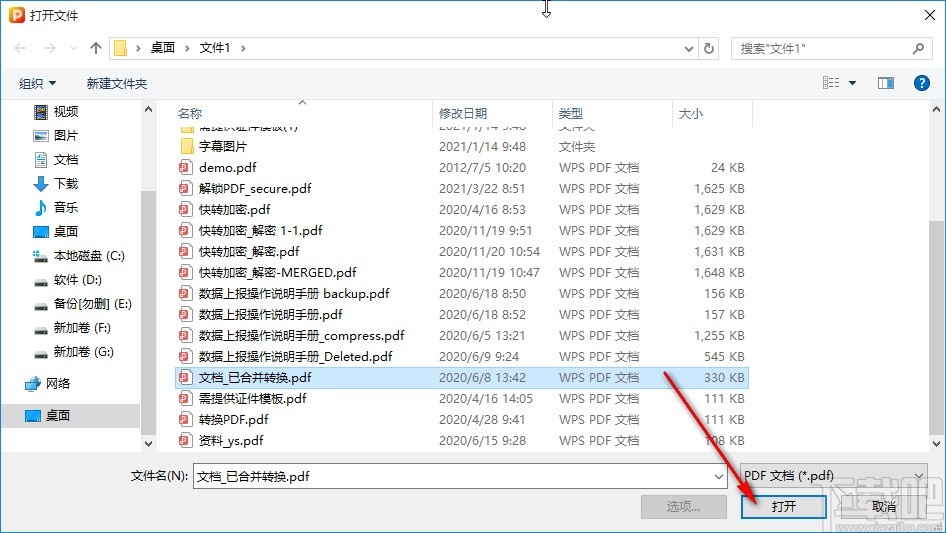
3、成功将PDF文件添加到软件界面后,我们点击上方的文档选项。点击后,打开菜单列表界面。我们在菜单中找到裁剪页面选项并单击它。点击后,选择裁剪页面功能。
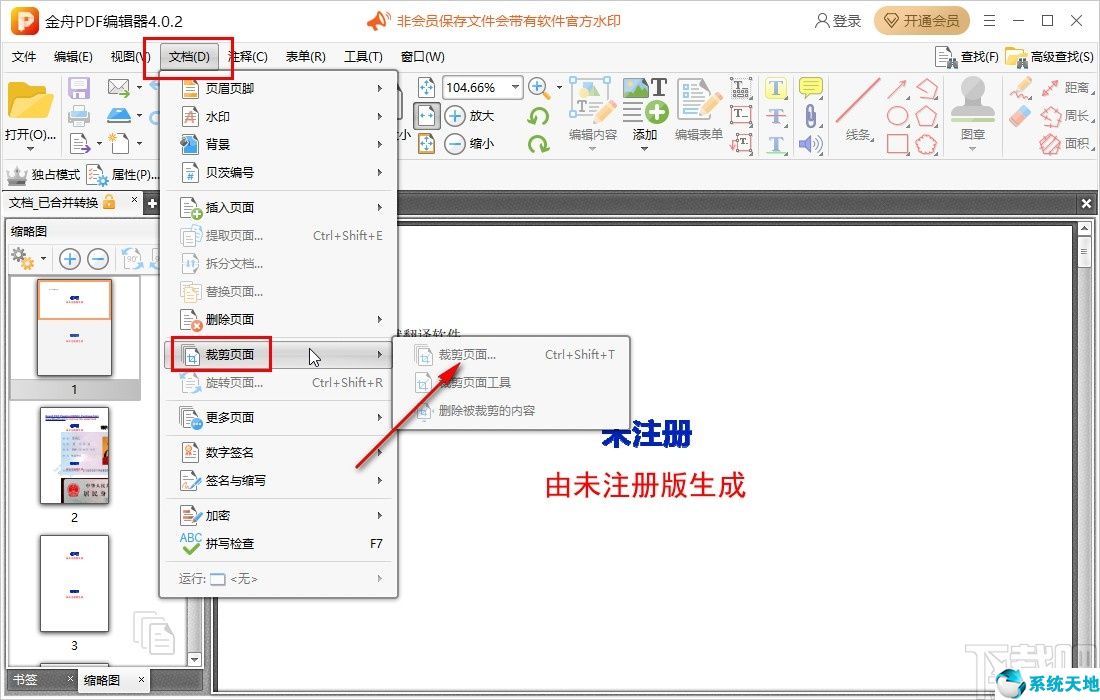
4、点击打开这个裁剪页面的功能界面后,我们首先点击单位位置的下拉列表,选择我们要裁剪的单位,如下图所示。
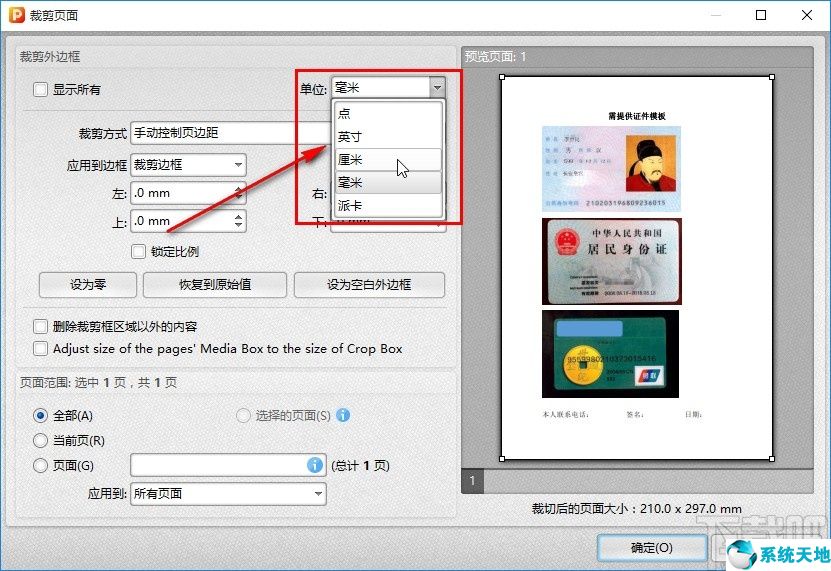
5.设置好裁剪单元后,下一步就是根据自己的需要设置裁剪的参数。您可以设置上、下、左、右四个方向裁剪的尺寸参数。你可以在右边看到它。到裁剪指南。
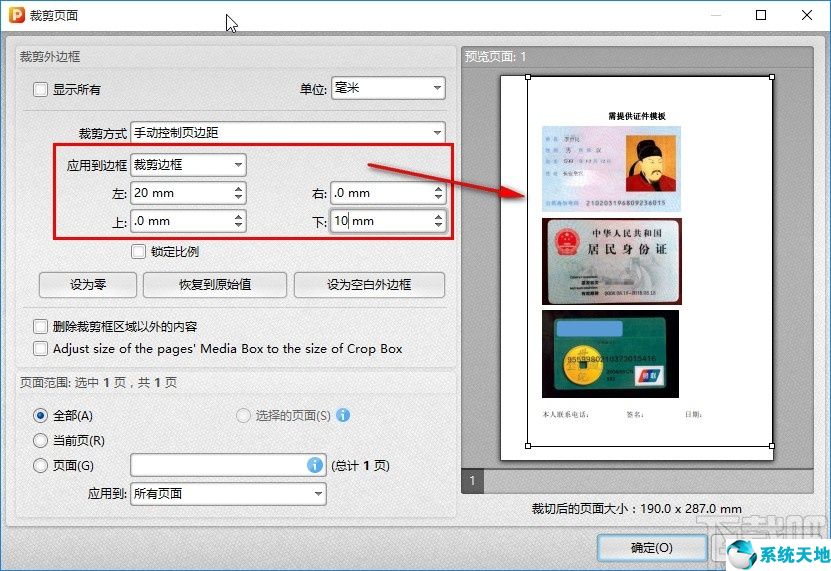
6、确认裁剪尺寸参数后,下一步就是在页面范围位置选择裁剪的页面范围,然后点击右下角的确定按钮,确认裁剪操作。
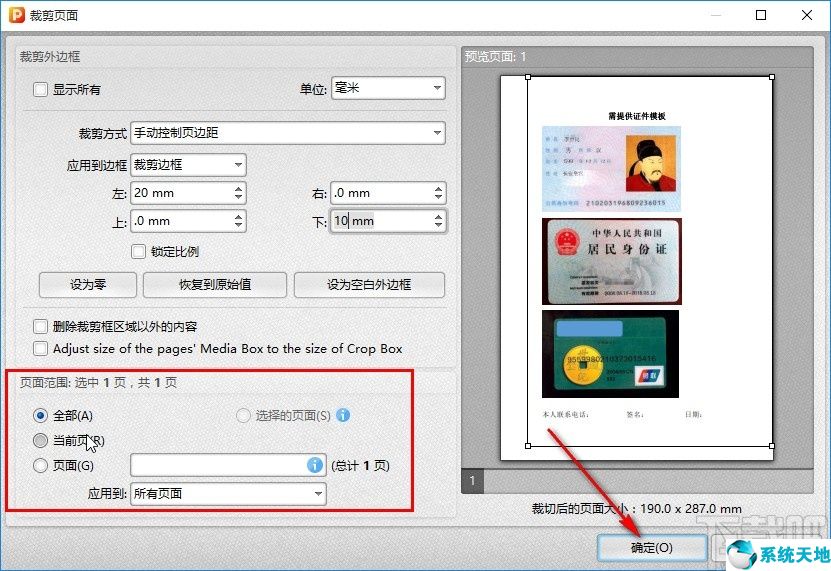
7. 确认裁剪后,返回软件主界面。您可以看到裁剪后的PDF页面的效果。点击软件左上角的保存图标,保存裁剪后的PDF文件。
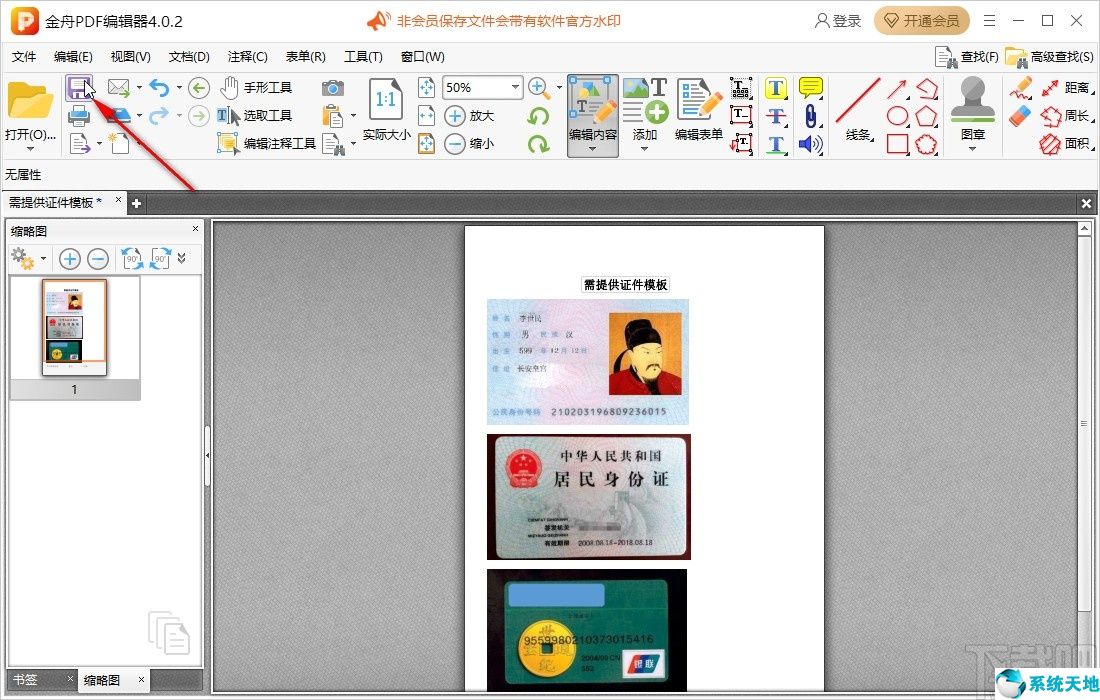
按照上面教程中的操作方法,我们可以在金州PDF编辑器软件中裁剪PDF页面。不知道如何操作的朋友赶紧尝试一下这个方法吧。我希望这个教程可以帮助到大家。






