win10系统是一款非常优秀的电脑操作系统。系统为用户提供可视化的操作界面。与之前版本的操作系统相比,性能和功能都得到了优化和改进。在使用这个操作系统的过程中,我们有时会遇到无法设置移动热点的情况。这可能与无线网卡或wifi设置有关。很多朋友不知道如何解决无法设置移动热点的问题。问题。针对这种情况,小编就给大家详细介绍一下解决Win10系统无法设置移动热点问题的具体操作方法。有需要的朋友可以看看并保存。
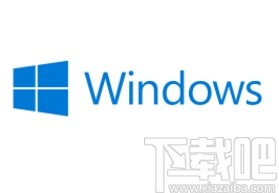
方法步骤1、首先在电脑桌面上找到“这台电脑”的快捷方式图标。我们可以用鼠标右键单击该图标,打开一个下拉框,在下拉框中选择“属性”选项。
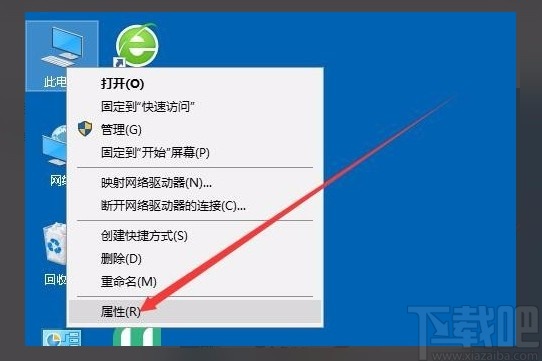
2. 然后界面上会出现一个控制面板页面。我们按照控制面板-所有控制面板项-系统的路径顺序打开系统窗口。在系统窗口左上角找到“设备管理器”选项并单击。
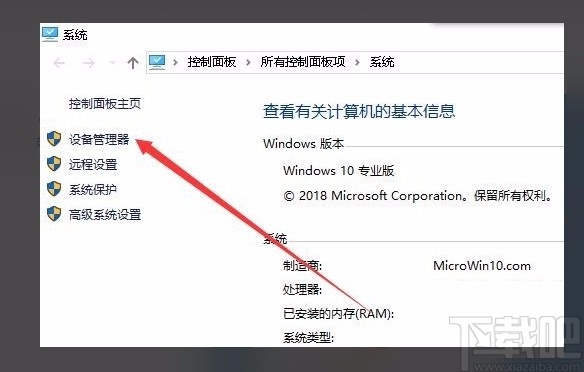
3. 然后界面上会弹出设备管理器窗口。我们在窗口中找到“网络适配器”选项并点击它。
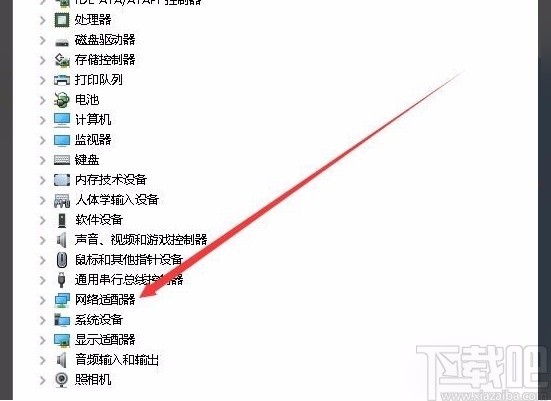
4. 然后网络适配器选项下会出现一个下拉列表。我们在下拉列表中找到无线网卡驱动程序并右键单击。旁边会出现一个下拉框。在下拉框中选择“属性”选项。
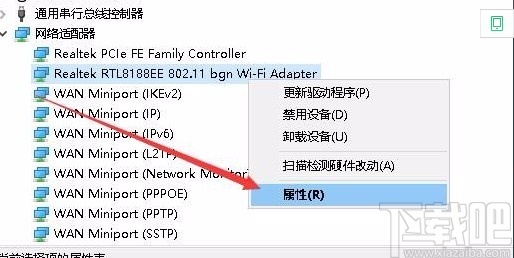
5. 然后我们会看到如下图所示的对话框。在对话框的左上角找到“高级”选项卡并单击它。
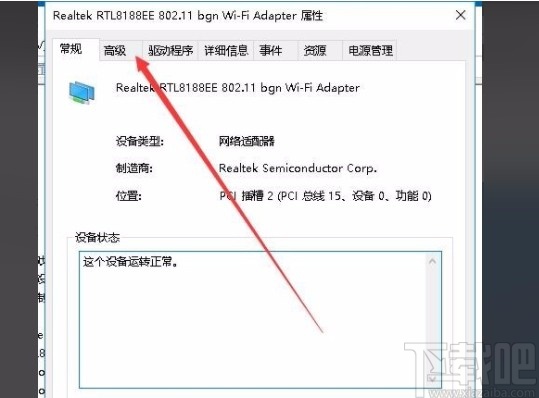
6、接下来在对话框中找到“属性”列表,我们在列表中点击802.11n通道宽度,点击“值”选项下方的下拉按钮。
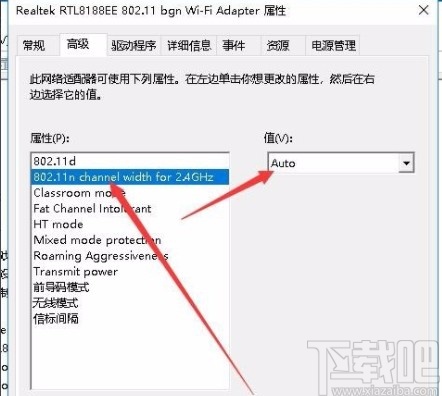
7、完成以上所有步骤后,我们在“Value”选项下方的下拉框中选择“20MHz Only”,点击对话框底部的“OK”按钮即可设置移动热点。
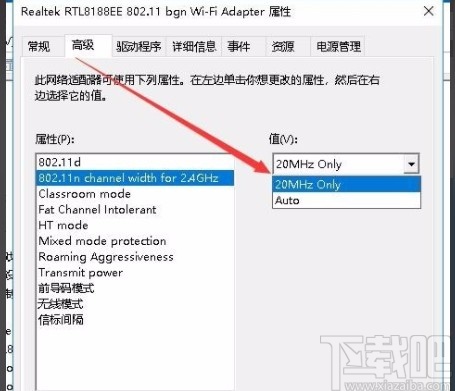
以上就是小编整理的解决Win10系统无法设置手机热点问题的具体操作方法。该方法简单易懂。有需要的朋友可以看看。我希望这个教程对大家有所帮助。






