win10系统中有很多非常实用的功能,比如系统设置以及一些智能辅助功能,帮助用户更加方便的操作电脑。很多时候用户会在某些特定状态下将电脑设置为飞行模式。在win10系统中,可以通过开启飞行模式来解决这个问题。您也可以在飞行模式下使用电脑,但某些功能受到限制。由于还有很多用户不知道win10系统如何开启飞行模式,小编就给大家分享一下具体的操作方法。有兴趣的朋友不妨看看小编分享的这篇教程。希望这篇教程能够对大家有所帮助。
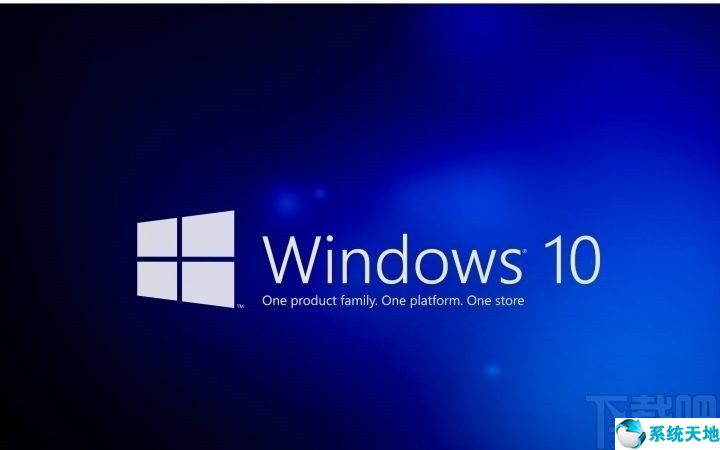
方法步骤1、首先点击开始菜单,在打开的开始菜单界面点击设置图标,打开系统设置界面。
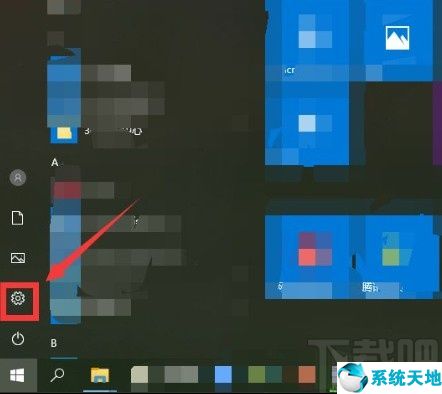
2、打开系统设置界面后,找到下一步的网络和Internet模块,点击进入其设置界面。
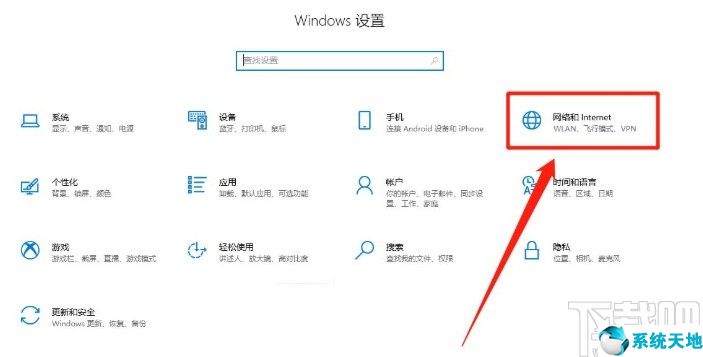
3.进入该设置界面后,在界面左侧找到飞行模式选项,点击切换到飞行模式设置界面。
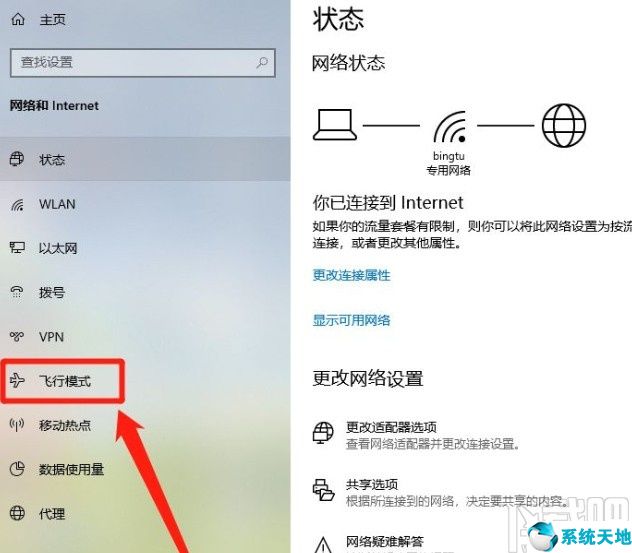
4.点击切换到飞行模式后,右侧可以看到功能开关。点击开关,打开飞行模式,如下图。
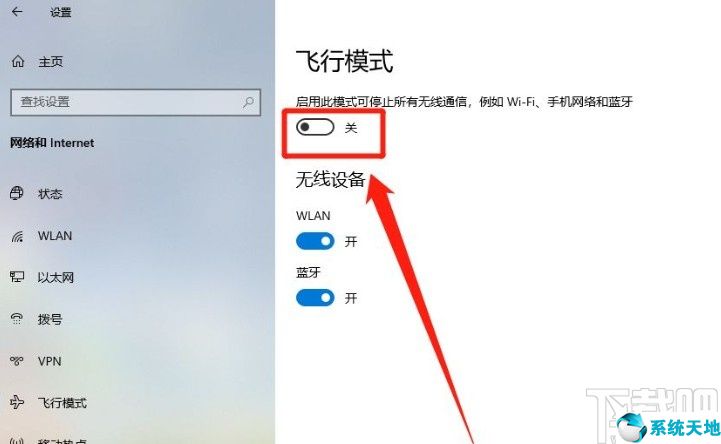
5、最终开启飞行模式后,开关显示蓝色亮起状态,表示飞行模式已成功开启。
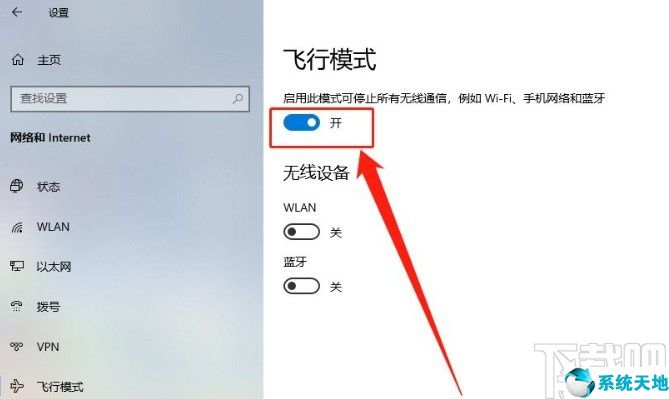
以上就是小编今天给大家分享的使用win10系统时开启飞行模式的具体操作方法。有兴趣的朋友不妨看看这个教程。希望小编分享的这篇教程能够对大家有所帮助。






