win7系统如何对磁盘进行分区?很多朋友购买的电脑预装了win7系统,但往往硬盘只有C盘一个分区。这样使用起来太不方便了。需要对字盘重新分区。说到分区,很多用户都感到困惑。下面就跟随小编来看看win7系统盘如何分区吧。
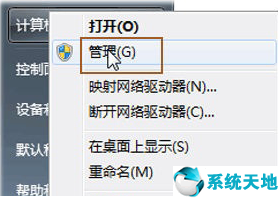
win7系统磁盘分区方法如下:
1.打开计算机管理菜单
如果当前用户使用标准帐户,系统将要求用户输入其管理员帐户凭据。
在弹出的“计算机管理”窗口中,展开左侧导航栏中的“存储”项,单击“磁盘管理”选项,右侧窗格中会加载磁盘管理工具。
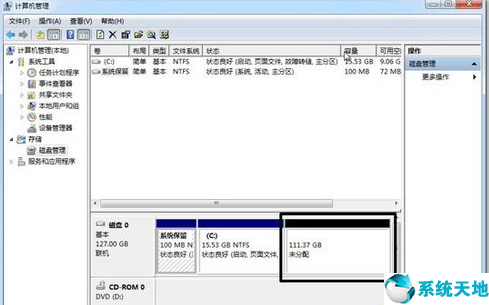
2.打开硬盘管理
点击磁盘0中的“未分配”空间(如果是第二块硬盘则为磁盘1,以此类推),右键选择“新建简单卷”,弹出“新建简单卷向导”对话框出现如下图所示。框架。
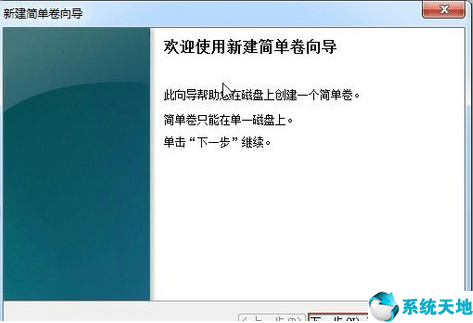
3. 创建新的简单卷向导
在“新建简单卷”向导的欢迎界面上单击“下一步”按钮,将显示设置分区大小的页面,如下图所示。

4.设置分区大小
Windows 允许用户创建最小空间为8MB 且没有上限的分区(如果有足够的可分配空间)。这里的单位是兆字节(MB)。用户可以根据磁盘可分配空间和个人需求进行分配。
设置分区大小后,单击“下一步”按钮,将显示分配驱动器号和路径页面。用户需要设置驱动器号或路径。
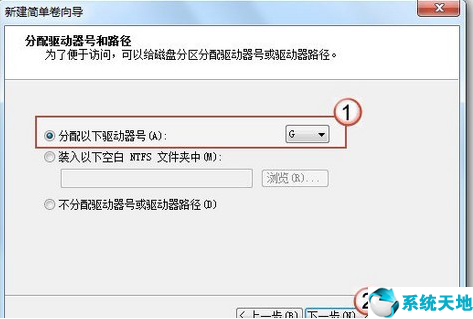
5.分配驱动器盘符
设置分区分配方式后,单击“下一步”按钮,将显示分区格式化页面。为了使该分区可用,必须对该分区进行格式化。在此步骤中,您可以对格式进行简单的设置。
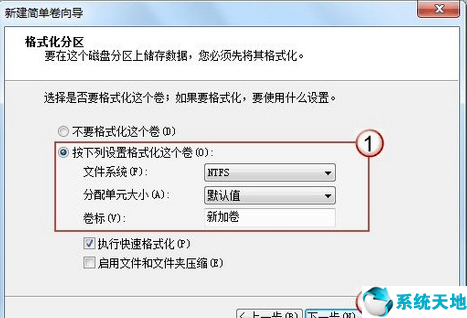
6. 格式设置
设置格式化选项后,单击“下一步”按钮,将显示“新建简单卷向导”的完成页面。用户创建分区时选择的设置将显示在这里。
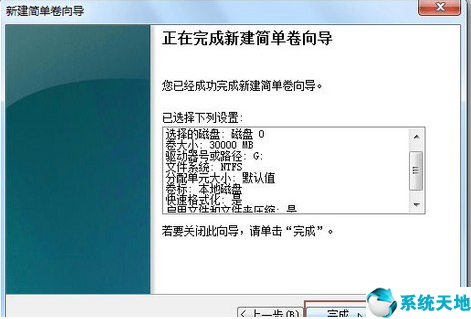
7.完成分区创建
如果设置不正确,请点击“上一步”按钮,返回相应步骤进行重置。
确认一切无误后,单击“完成”按钮,系统将为物理磁盘创建分区。分区创建完成后,系统会自动连接到新的分区,可能会弹出如图所示的对话框。用户可以根据需要选择操作或关闭对话框。
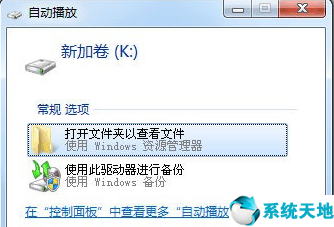
8. 检测新的磁盘分区
在某些情况下,您可能需要调整C盘的总容量,例如新购买的预装Windows 7操作系统的笔记本电脑。如果只有一个C盘分区,并且该分区的容量很大,导致其他可分配磁盘空间减少,可以使用磁盘管理工具中的“压缩”功能来解决问题。
在磁盘管理界面中选择C盘分区,右键选择“压缩卷”选项。
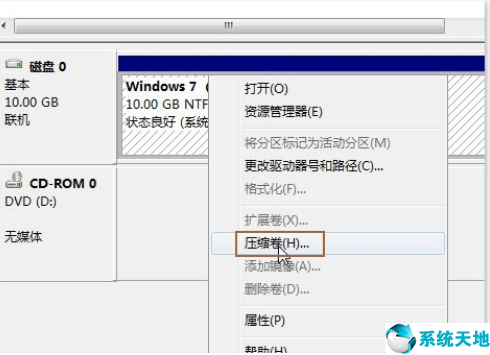
9. 压缩体积
此时,磁盘工具会自动检查所选分区的可用于压缩的空间、使用的时间、计算机的硬件性能和磁盘空间。

10.查询可压缩空间
完成检查后,会弹出“压缩”对话框,显示当前分区的总大小、可用于压缩的空间、输入要压缩的空间和压缩后的总大小。
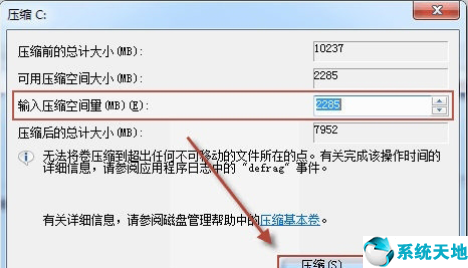
11. 输入压缩空间量
默认情况下,磁盘管理工具会在“输入压缩空间量”输入框中自动填写可用于压缩的最大空间,您可以自行更改。确定要压缩的空间量后,单击“压缩”按钮,磁盘管理工具将压缩该分区。
稍等片刻,您将看到压缩分区和压缩分区释放的未分配空间,其大小等于压缩时设置的压缩空间量。
以上就是小编为大家带来的win7系统如何对磁盘进行分区的全部内容了。我希望它能有所帮助。






