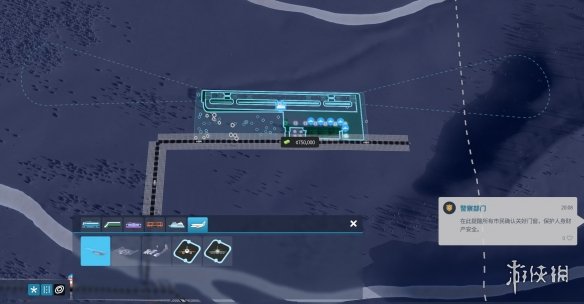当我们使用Win7旗舰版电脑时,偶尔会出现连接宽带的问题。有用户反映,遇到宽带连接时出现711错误,导致自己的电脑无法连接宽带,而且不知道如何解决。下面给大家介绍一下Win7旗舰版宽带连接711错误代码的解决方法。
Win7旗舰版宽带连接711错误代码的解决方法:
首先双击桌面上的计算机图标,然后在地址栏中输入C:/Windows/System32/LogFiles。

在文件夹列表中找到LogFiles 文件夹,然后右键单击并选择“属性”。
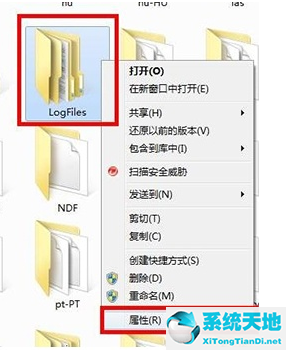
在属性窗口中,我们将界面切换到安全栏,然后点击下面的高级按钮。
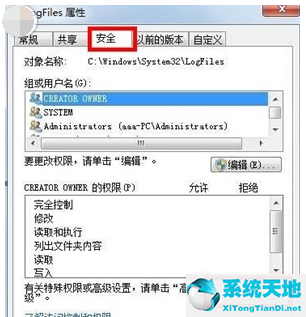
接下来,将出现高级安全设置窗口。我们将界面切换到所有者栏,然后点击下面的编辑按钮。
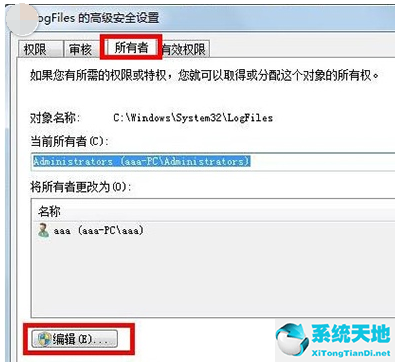
这里大家需要注意一下。您首先必须知道您当前使用的是哪个帐户。一般来说,这里的账户名是aaa,会显示在列表中。选择您当前使用的帐户,然后单击下面的“确定”。
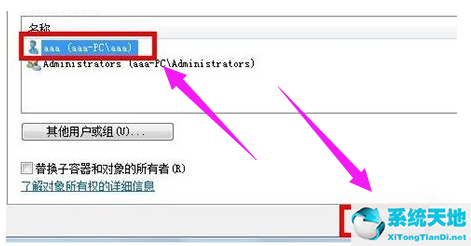
您可以获得该文件夹的所有权。
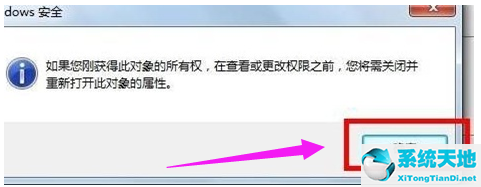
返回桌面,右键单击计算机并选择管理。然后在管理界面中,我们在左侧菜单中找到服务项并点击它。
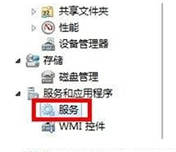
然后在右侧窗口中找到Remote Access Auto Connection ManagerRemote,右键单击并选择启动。
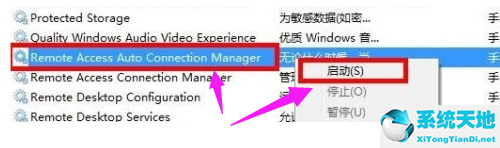
以上就是Win7旗舰版宽带连接711错误代码的解决方法。系统首页有更多关于Win7系统的介绍~