很多朋友在打印文档时,文档发送到打印机后,打印机没有任何动静。显然打印机的灯还亮着,但当我经过时却没有打印。下面给大家分享一下Win10专业版中如何操作局域网中找不到的打印机。

Win10专业版局域网内找不到打印机问题的解决方法:
1、这里以win10系统为例(win7系统区别不大)。首先,使用B电脑在运行时输入cmd并按回车键,打开命令行窗口。输入ping计算机A的内网IP地址,例如:ping 192.168.0.122。确保两台计算机位于同一LAN 中。
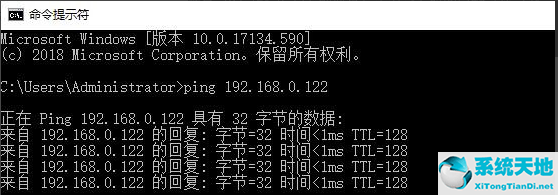
2. 在计算机A上,打开[控制面板]>>[所有控制面板项目]>>[网络和共享中心]>>[更改高级共享设置],并在“私人”和“访客或公共”和[启用文件和打印机共享]。
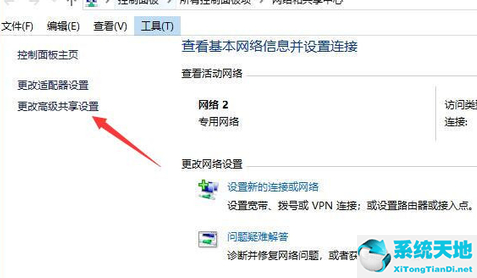
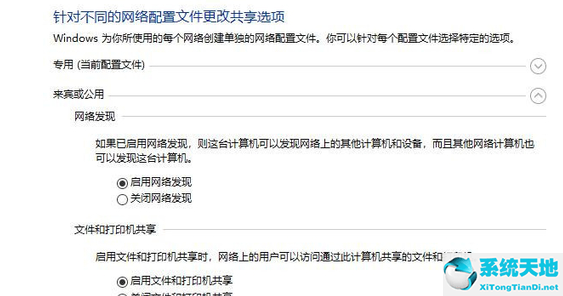
3、在电脑A上打开【打印机和扫描仪】,找到指定的打印机,点击【管理】>>【打印机属性】>>【共享】,勾选【共享这台打印机】,最后点击【确定】。
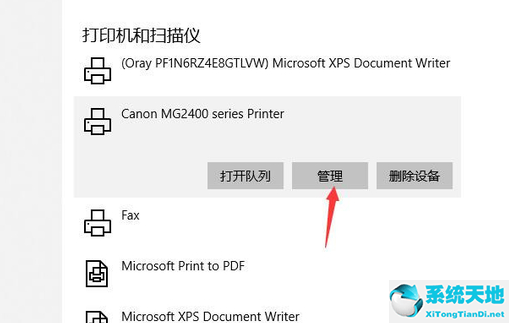
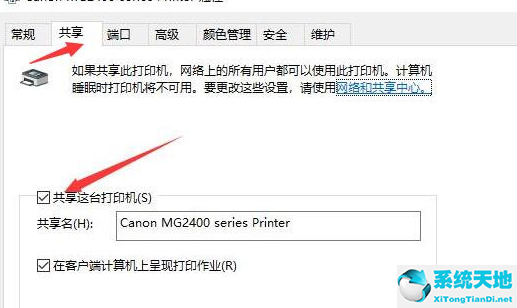
4、计算机B与打印机的连接方式有两种。
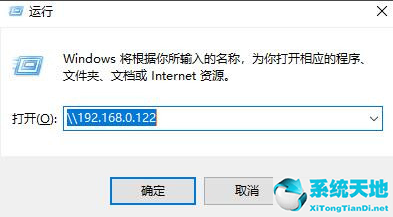
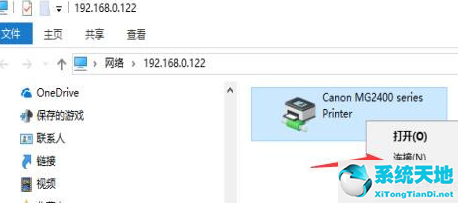
5、方法一:运行计算机B时输入//计算机A的内网IP,例如: //192.168.0.122,然后点击【确定】。
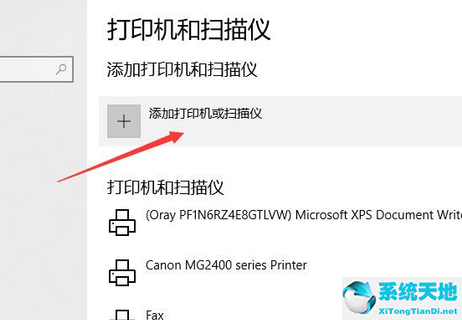
6、方法二:在B电脑上打开【打印机和扫描仪】。
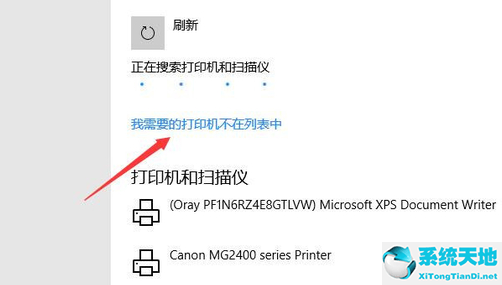
7. [添加打印机或扫描仪] [我需要的打印机不在列表中]。

8. [按名称选择共享打印机]。
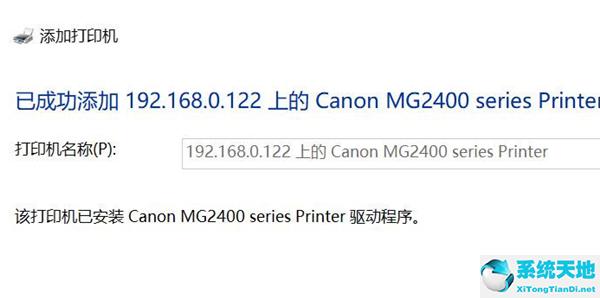
输入//电脑内网IP/打印机名称,例如: //192.168.0.122/佳能MG2400系列打印机,然后点击【下一步】即可添加成功。如果提示输入帐号和密码,则无需输入密码即可输入访客帐号(A电脑需要开启访客用户)。
以上就是Win10专业版局域网中找不到打印机问题的解决方法。系统首页有更多关于Win10系统的内容~






