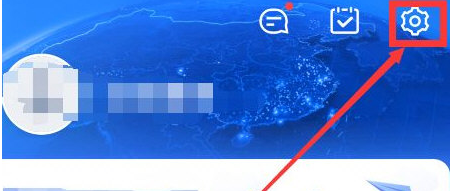当我们使用电脑时,有时我们可能需要共享打印机和文件。很多朋友对于如何设置共享文件和共享打印机不是很清楚。下面小编就来告诉大家如何在Win10和Win7之间共享打印机。我们一起来学习吧。

Win10和Win7之间如何共享打印机:
Win10共享打印机文件:
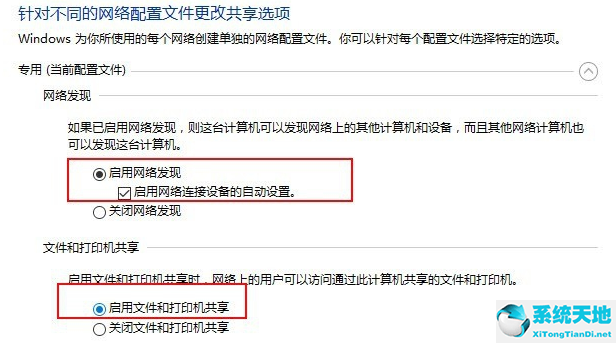
Win7共享打印机文件:
1、点击桌面右下角网络信号区域的“打开网络和共享中心”。
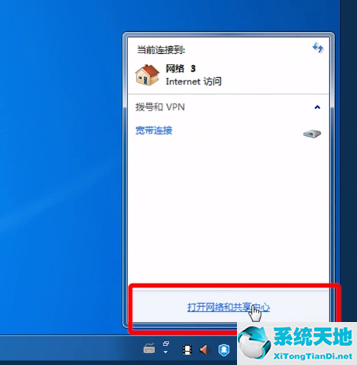
2. 单击“查看活动网络”并将网络设置为“家庭网络”。
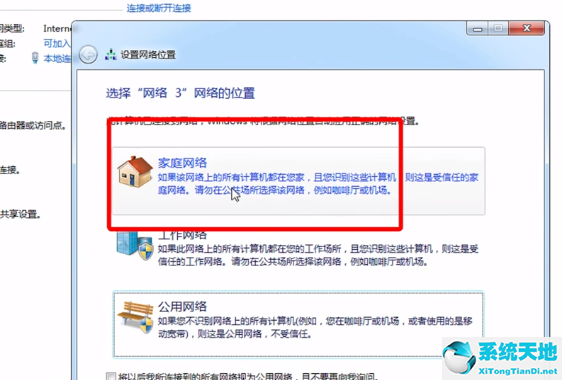
3、选择“家庭组和共享选项”,勾选共享库和打印机中的“打印机”等选项,可以通过密码共享很多文件。
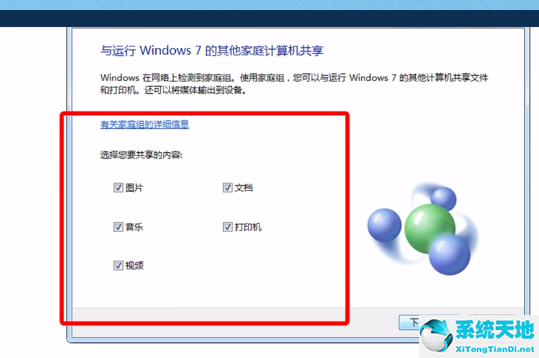
4. 选择“更改高级共享设置”,点击进入“家庭或工作”进行设置。
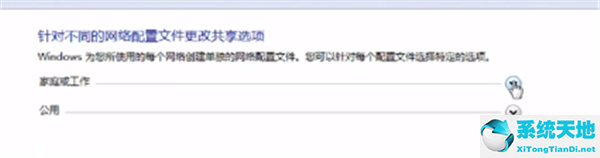
5. 单击桌面左下角的“开始”,选择“设备和打印机”。
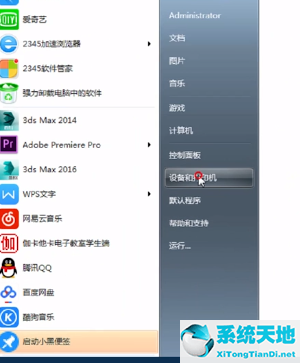
6. 在弹出的界面中选择“添加打印机”。
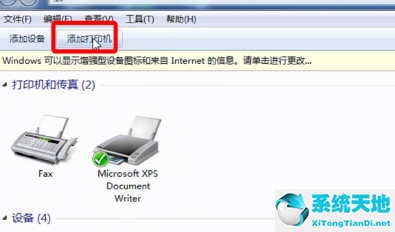
7、在弹出的界面中点击“添加网络、无线或蓝牙打印机”,一直点击“下一步”即可完成打印机设置。
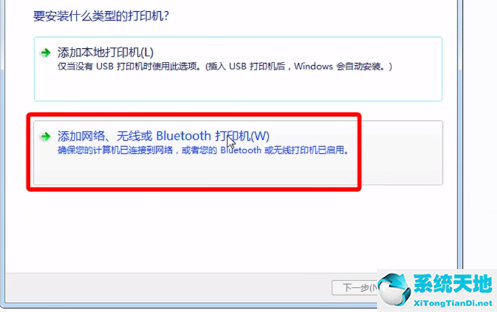
以上就是Win10和Win7之间共享打印机的方法。系统首页有更多关于Win10系统的内容~