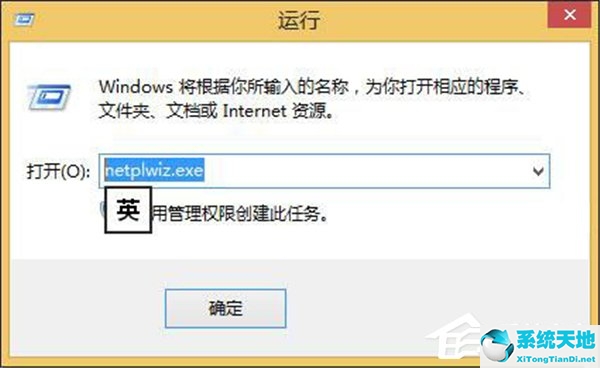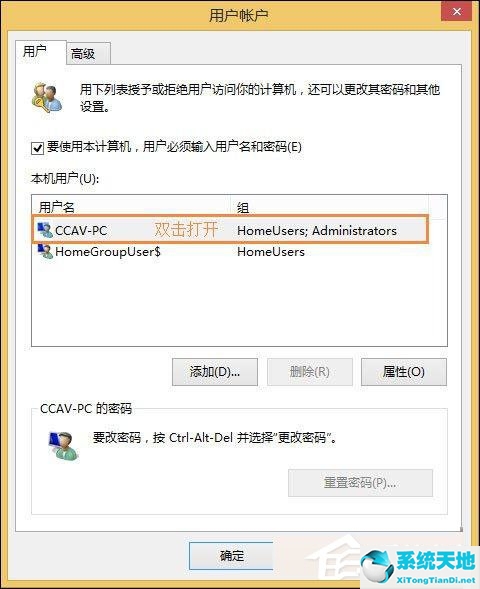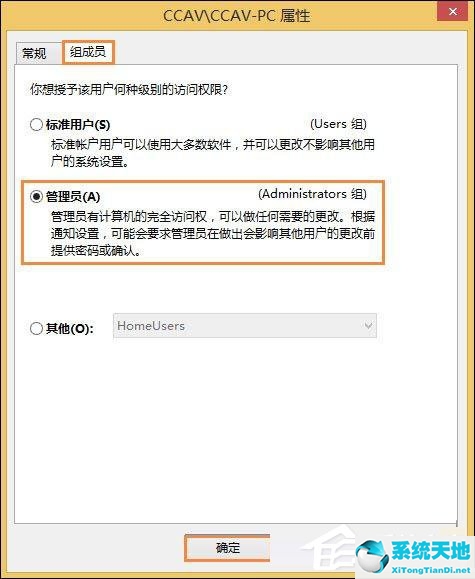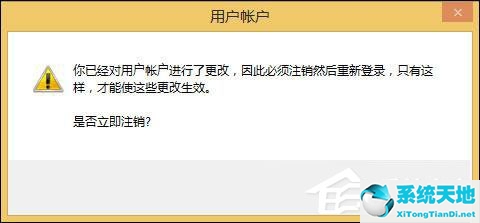如何删除被禁用的Windows 10系统管理员帐户?如果我们想在电脑上运行重要的软件程序,就需要管理员权限。不过,最近有用户遇到Win10系统管理员帐户被禁用,部分权限丢失,无法完全控制电脑的情况。那么遇到这样的问题该如何解决呢?下面小编就为大家介绍一下如何删除被禁用的Win10系统管理员账户。快来看看吧!
如何删除被禁用的Win10系统管理员帐户:
1、在win10系统中,使用“win+X”快捷键点击电脑的快捷窗口。在单击的窗口中,打开并选择“命令提示符”选项。
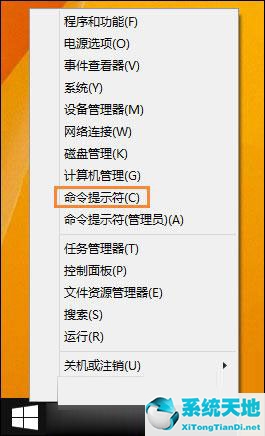
2. 单击命令提示符窗口并写入“net localgroup Administrators”,然后按Enter 或确定。窗口中还会显示“别名:管理员。注意:管理员对计算机/域具有不受限制的完全访问权限。”成员”(如图),如果只显示管理员帐户,则可以停用管理员帐户。具体停用方法如下:
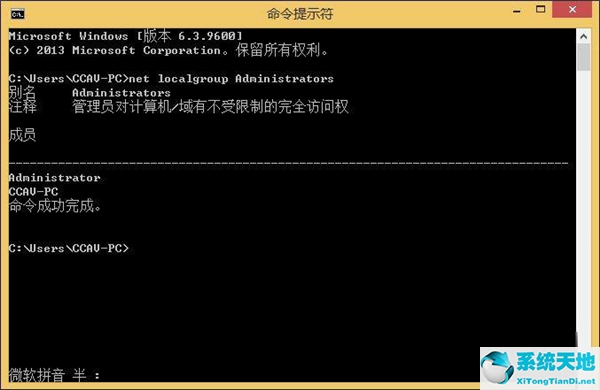
3、在win10中,将鼠标移动到屏幕右上角,然后打开“设置”选项,然后按住shift键,打开“电源”-“重启”;
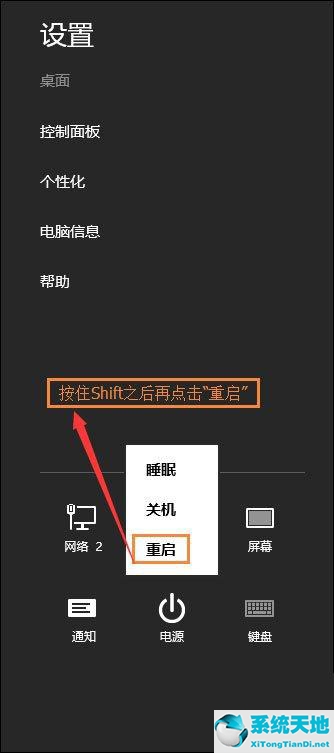
4、重新启动计算机后,在出现的界面上选择“疑难解答”,然后选择“高级选项”-“启动设置”-“重新启动”,在启动设置项上选择“安全模式”(F4)进入安全模式下,登录时我们可以看到管理员账户。我们打开这个帐户并登录。
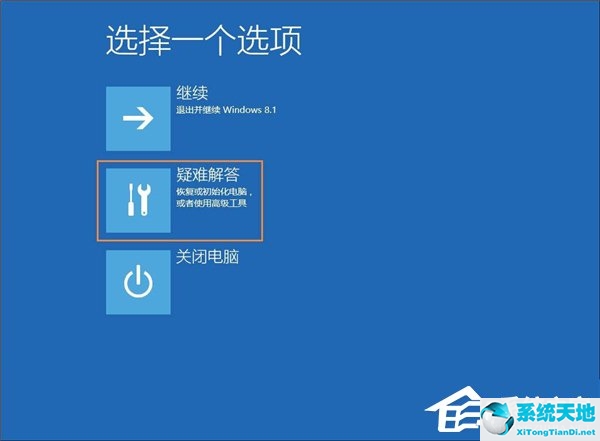
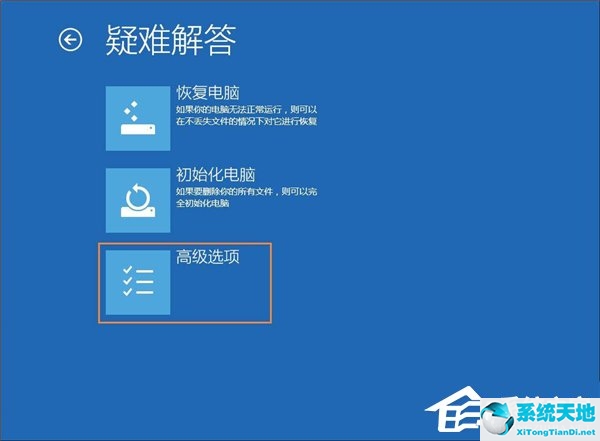
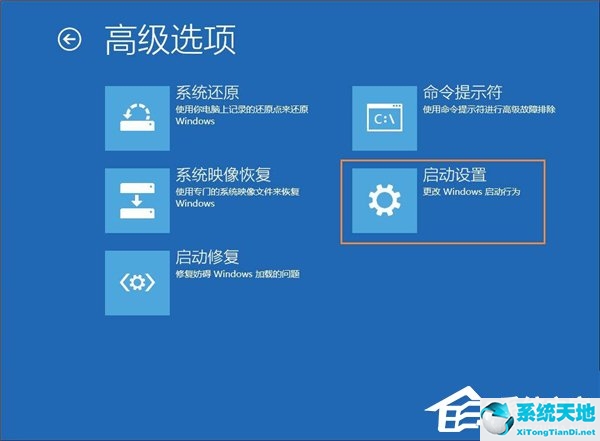
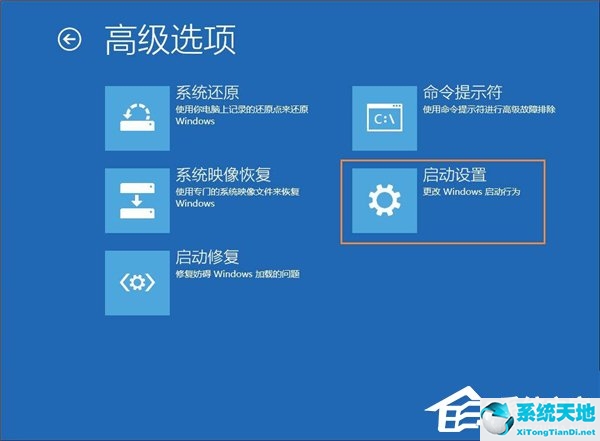
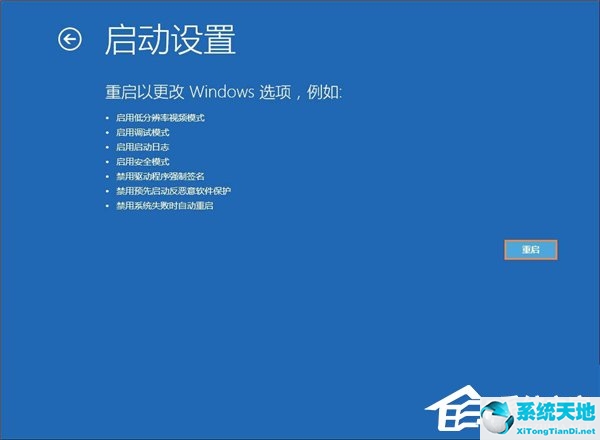
5、进入安全模式系统后,使用组合键“win+R”点击运行窗口,写入“netplwiz.exe”后回车或确定。调出网友帐户设置窗口后,切换到“网友”选项卡,双击用户名窗口中的“管理员”网友,调出“管理员属性”窗口,然后切换到“群组成员”标签。您想授予此帐户什么级别的访问权限?最后当然是选择“Administrator(管理员组)”选项(如下图所示),最后点击“确定”重新启动计算机。