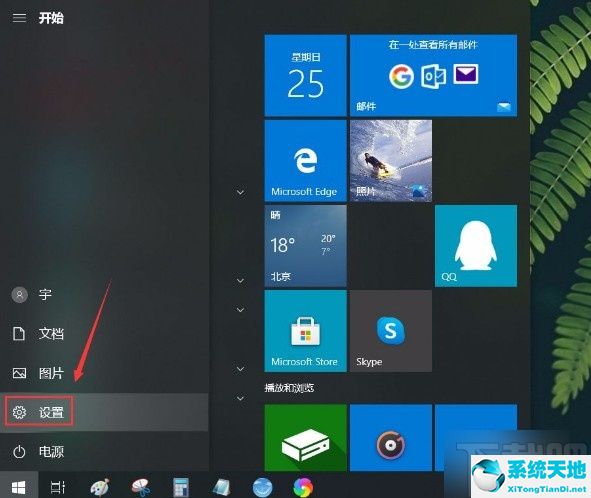wps怎么设置共享文档多人编辑,使用WPS进行办公时,进入审阅选项后,用户可以开启同步编辑功能,提高办公效率。用户可以通过共享、创建共享团队的方式同意设置共享文档的多人编辑。本期小编整理了一份WPS中设置共享文档的教程。下面是详细的步骤,图文并茂。希望可以帮助到有需要的朋友。话不多说,让我们一起来看看吧。
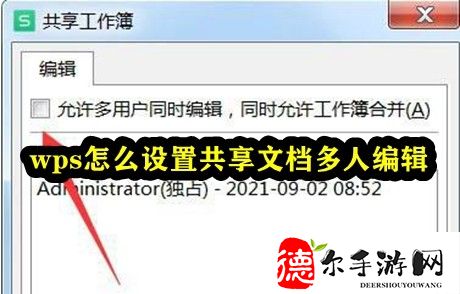
wps怎么设置共享文档多人编辑
1. 共享文档
点击“审阅”,打开wps工作表,选择界面顶部的“审阅”选项卡
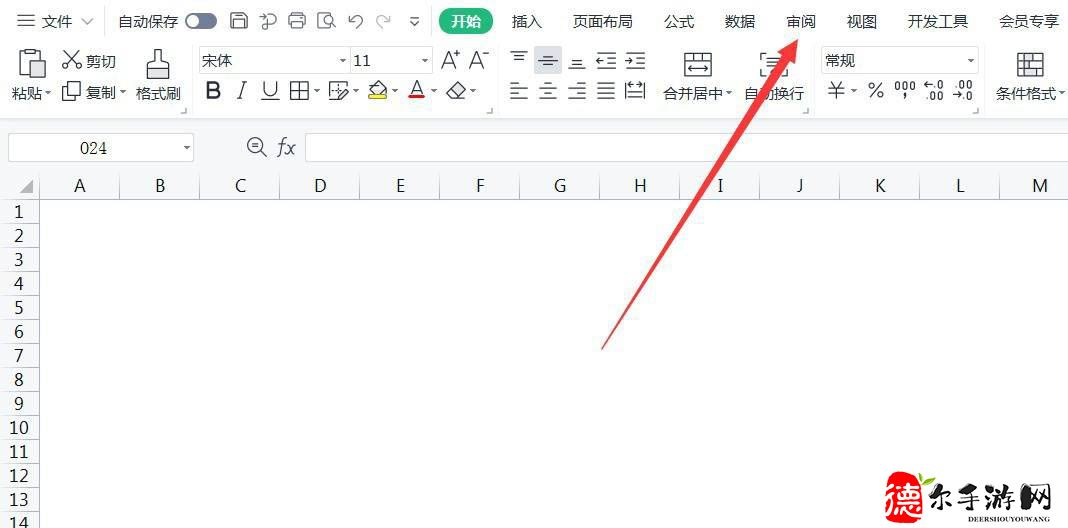
点击共享工作簿,在扩展列表中找到“共享工作簿”功能,点击进入
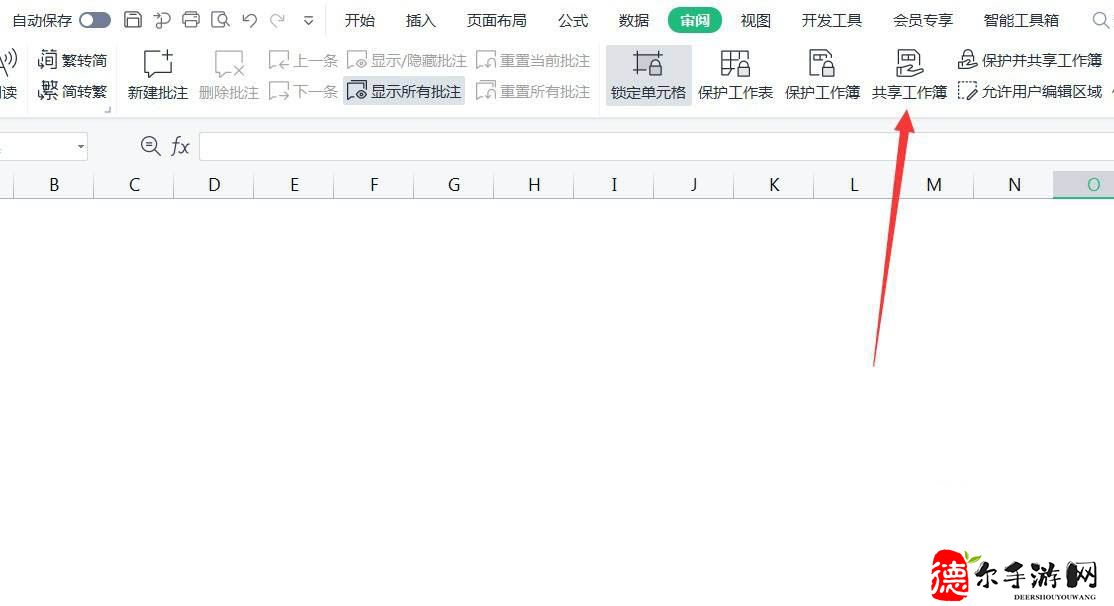
要共享文档,在弹出的对话框中勾选“允许多个用户同时编辑并允许合并工作簿”,然后单击“确定”。
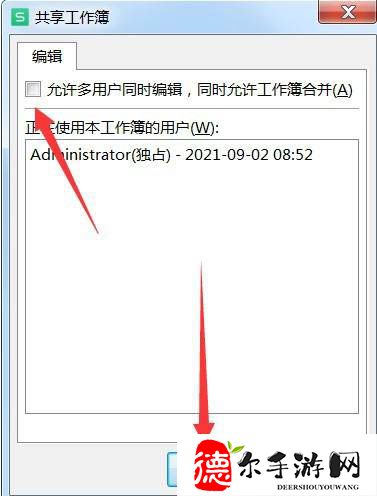
2. 创建共享团队
打开我们需要操作的Word文件:
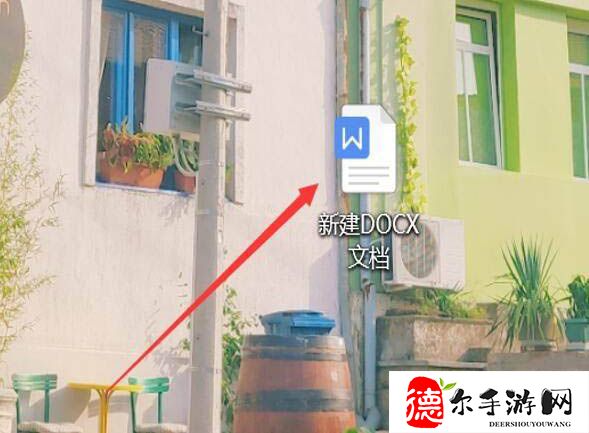
点击桌面右下角的WPS图标,打开WPS办公助手:
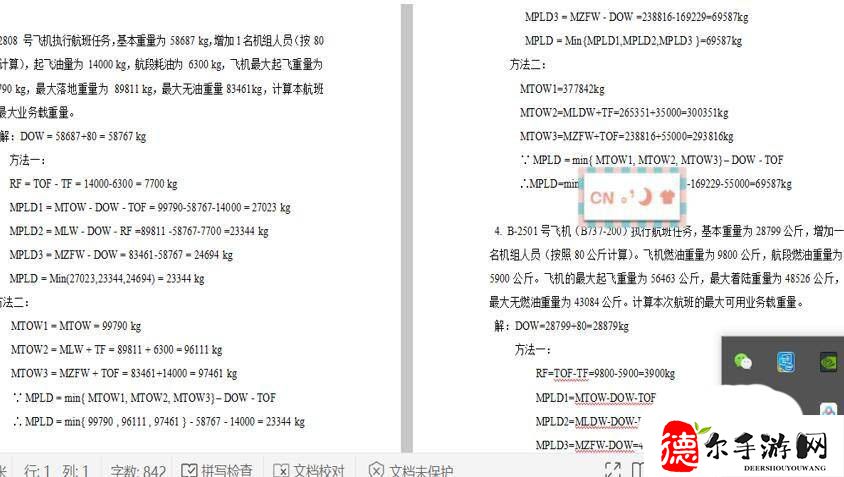
在弹出的对话框中,点击【团队】,然后点击【新建团队】:
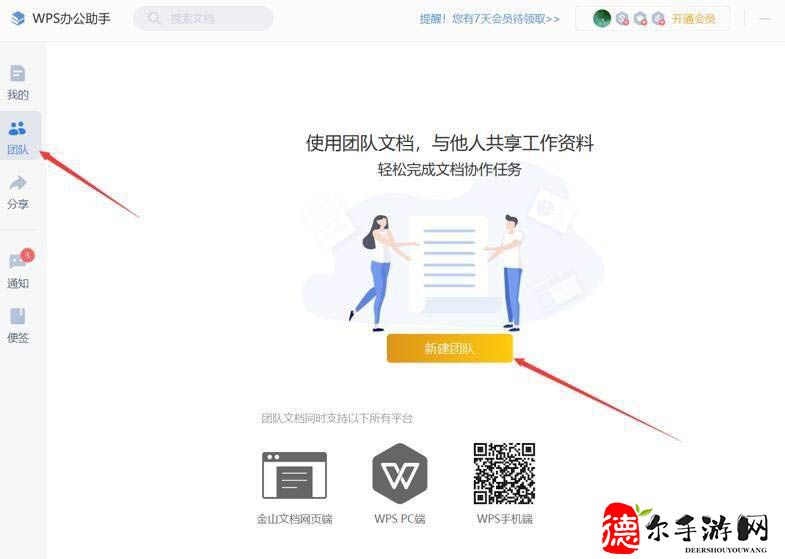
至此,共享团队已经创建完毕。点击【邀请成员加入】即可邀请其他人加入团队:
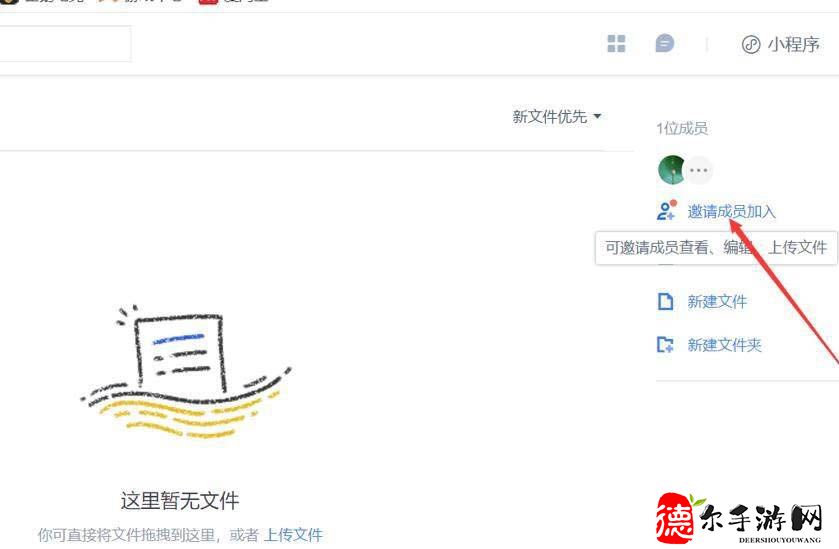
通过链接分享或直接从您的联系人添加:
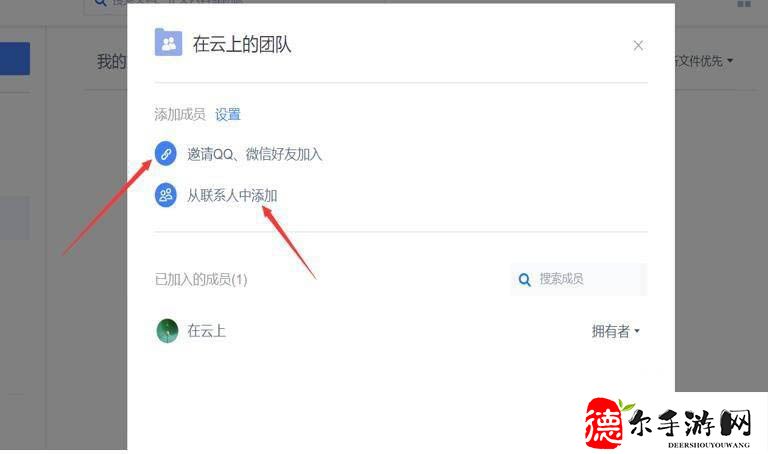
3. 创建共享团队
打开共享文件时,找不到结束共享按钮。请先关闭共享文件。
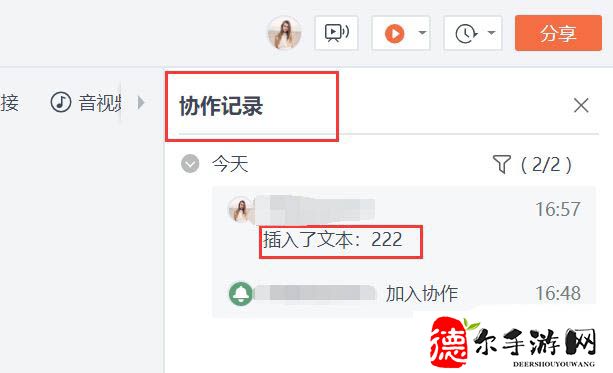
然后重新打开这个共享文件PPT
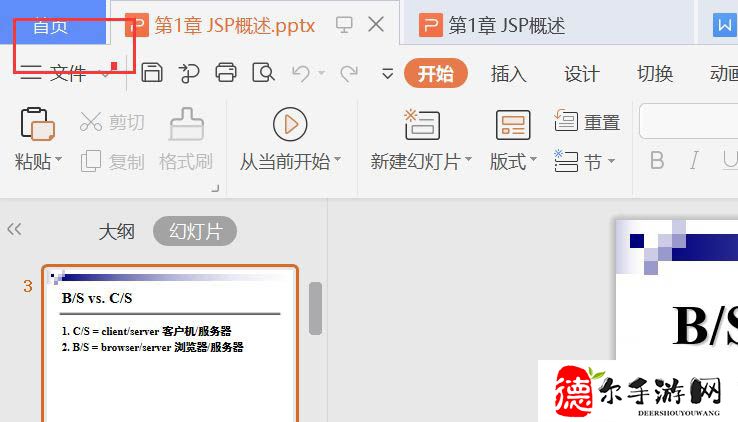
接下来点击主页,点击最近,找到共享,然后找到我的共享

点击需要关闭的文件,右侧点击结束共享

会出现一个弹出框,再次单击即可结束共享。
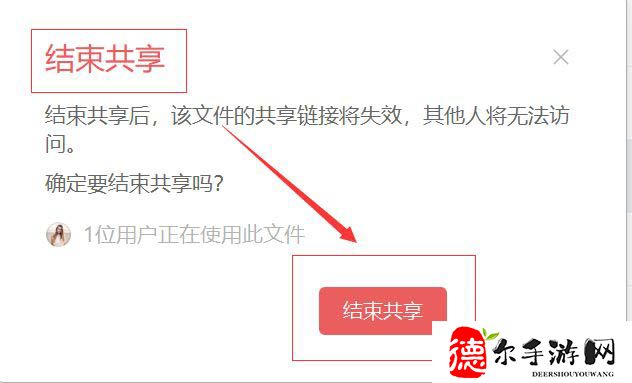
wps怎么设置共享文档多人编辑,以上就是本文为您收集整理的wps怎么设置共享文档多人编辑最新内容,希望能帮到您!更多相关内容欢迎关注。