最近有很多朋友向小编询问Win10资源管理器中光驱图标不见了怎么办。接下来我们就来看看Win10资源管理器中光驱图标丢失问题的解决方法。希望对大家有所帮助。
Win10资源管理器中缺少光驱图标怎么办? Win10资源管理器中缺少光驱图标怎么办?
1、首先按“Win+R”组合键呼出运行,在运行框中输入“regedit”打开“注册表编辑器”,如下图所示。
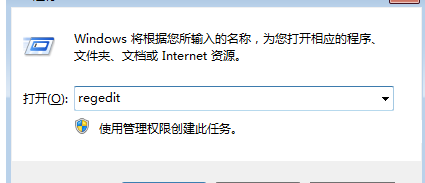 2。展开注册表左侧的“HKEY_LOCAL_MACHINESystemCurrentControlSetServicesatapi”,如下图所示。
2。展开注册表左侧的“HKEY_LOCAL_MACHINESystemCurrentControlSetServicesatapi”,如下图所示。
 3。在右侧空白处右键单击,选择“新建”-“项目”,将项目命名为“Controller0”,如下图所示。
3。在右侧空白处右键单击,选择“新建”-“项目”,将项目命名为“Controller0”,如下图所示。
 4。点击“Controller0”项,在右侧新建一个“DWORD(32位)值”,并将该值命名为“EnumDevice1”,如下图所示。
4。点击“Controller0”项,在右侧新建一个“DWORD(32位)值”,并将该值命名为“EnumDevice1”,如下图所示。
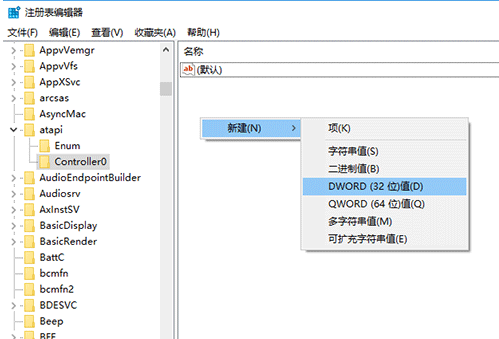 5。双击打开“EnumDevice1”值,将其数值数据修改为“1”,点击确定保存,然后重新启动计算机,如下图所示。
5。双击打开“EnumDevice1”值,将其数值数据修改为“1”,点击确定保存,然后重新启动计算机,如下图所示。
 6。重新打开“注册表编辑器”,依次展开“HKEY_LOCAL_MACHINESYSTEMCurrentControlSetControlClass{4D36E965-E325-11CE-BFC1-08002BE10318}”,如下图所示。
6。重新打开“注册表编辑器”,依次展开“HKEY_LOCAL_MACHINESYSTEMCurrentControlSetControlClass{4D36E965-E325-11CE-BFC1-08002BE10318}”,如下图所示。
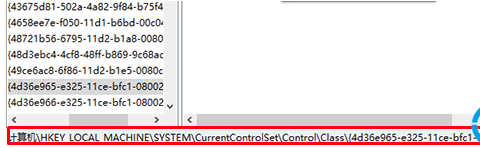 7。删除“UpperFilters”和“LowerFilters”两项,再次重启电脑即可取回光驱,如下图。
7。删除“UpperFilters”和“LowerFilters”两项,再次重启电脑即可取回光驱,如下图。







