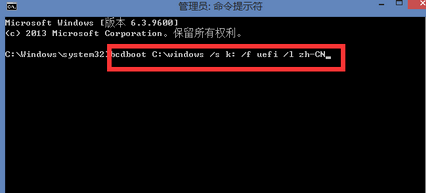很多朋友不知道Win10系统中UEFI+mbr如何启动,那么下面小编就分享一下Win10系统中UEFI+mbr启动的方法。下面就跟随小编一起来看看吧。相信会对大家有所帮助。
Win10系统如何启动UEFI+mbr? Win10系统如何启动UEFI+mbr
1、首先打开DiskGenius 64位专业版分区工具,如下图。
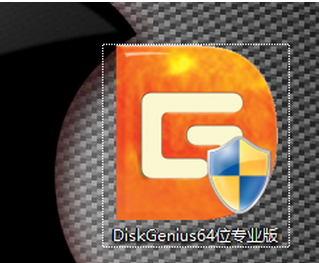 2。让我们以Fat16 或FAT32 格式创建一个新的主分区。如何创建一个新的?首先,释放未使用的空间。我会直接从磁盘调整它。右键C盘调整大小,如下图。
2。让我们以Fat16 或FAT32 格式创建一个新的主分区。如何创建一个新的?首先,释放未使用的空间。我会直接从磁盘调整它。右键C盘调整大小,如下图。
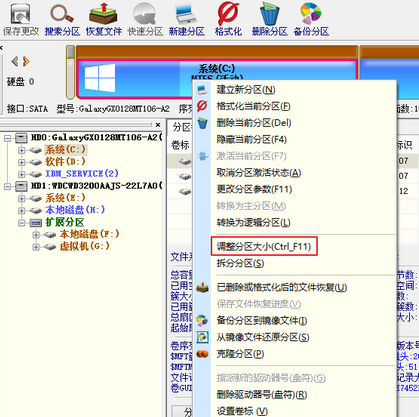 3。拖动箭头调整额外的空间,然后单击“开始”,如下图所示。
3。拖动箭头调整额外的空间,然后单击“开始”,如下图所示。
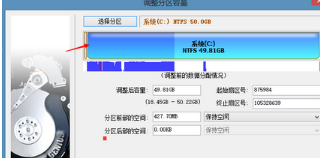 4。右键单击分离出来的空闲区域,新建一个分区,如下图所示。
4。右键单击分离出来的空闲区域,新建一个分区,如下图所示。
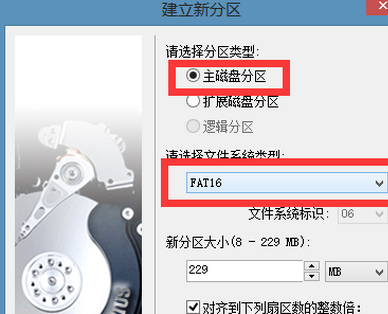 5。创建fat16格式的主磁盘分区,点击确定,如下图。
5。创建fat16格式的主磁盘分区,点击确定,如下图。
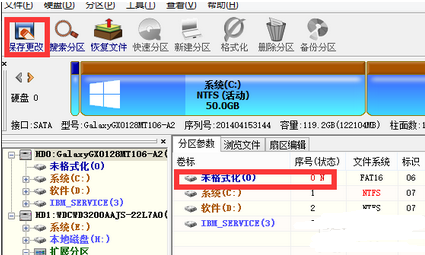 6。点击保存更改,如下图所示。
6。点击保存更改,如下图所示。
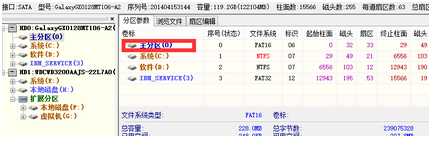 7。然后格式化该分区,系统会自动分配一个盘符。分配给我的盘符是K,如下图所示。
7。然后格式化该分区,系统会自动分配一个盘符。分配给我的盘符是K,如下图所示。