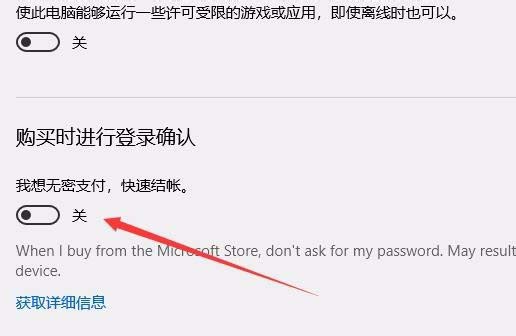很多朋友还不知道Win10中如何关闭App Store中的免密码支付,那么下面小编就来讲解一下Win10中如何关闭App Store中的免密码支付。有需要的朋友赶紧来看看吧。相信会对大家有所帮助。帮助。
Win10中如何关闭App Store免密码支付? Win10中如何关闭App Store免密码支付
1、首先在Windows 10系统桌面上,点击屏幕左下角的Cortana搜索图标,如下图所示。
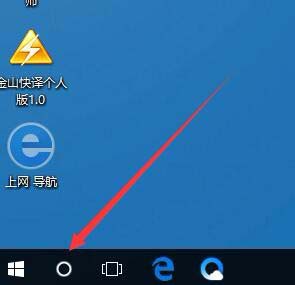 2。然后在打开的Cortana搜索框中输入商店关键字,在弹出的菜单中选择“Microsoft store”菜单项,如下图所示。
2。然后在打开的Cortana搜索框中输入商店关键字,在弹出的菜单中选择“Microsoft store”菜单项,如下图所示。
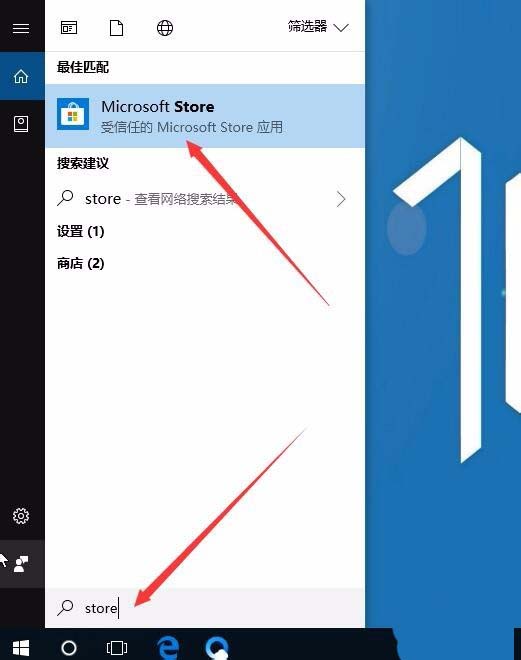 3。然后在打开的Windows 10应用商店页面中,点击窗口右上角的“主菜单”按钮,如下图所示。
3。然后在打开的Windows 10应用商店页面中,点击窗口右上角的“主菜单”按钮,如下图所示。
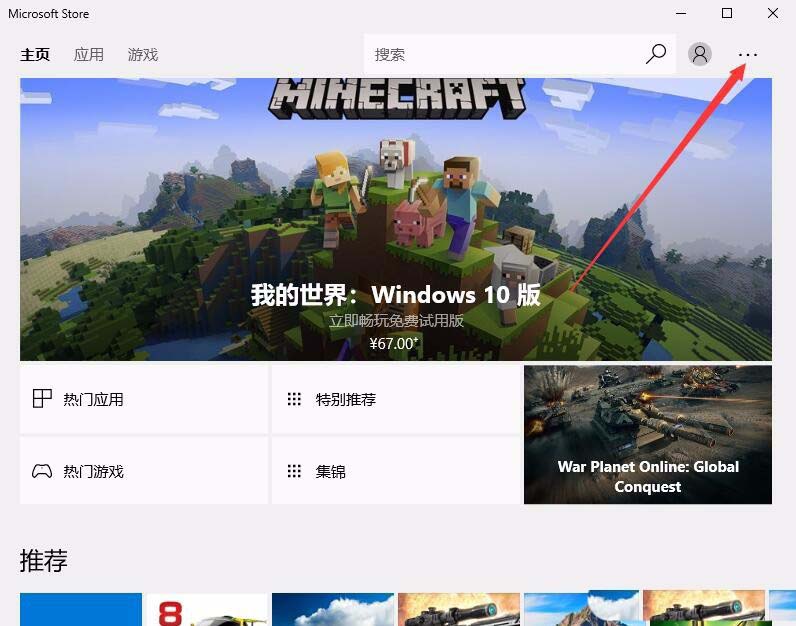 4。点击弹出的应用商店主菜单中的“设置”菜单项,如下图。
4。点击弹出的应用商店主菜单中的“设置”菜单项,如下图。
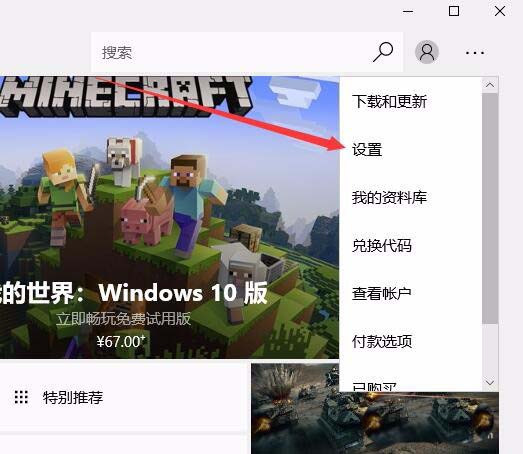 5。接下来,在打开的应用商店的设置页面中,我们找到“我要无密码支付并快速结帐”的设置项,如下图所示。
5。接下来,在打开的应用商店的设置页面中,我们找到“我要无密码支付并快速结帐”的设置项,如下图所示。
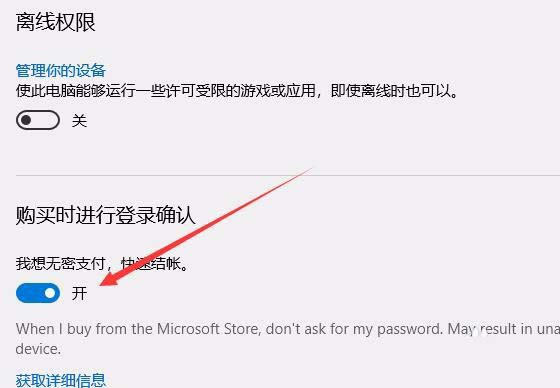 6。最后点击设置项下方的开关,将其设置为关闭状态,如下图所示。
6。最后点击设置项下方的开关,将其设置为关闭状态,如下图所示。