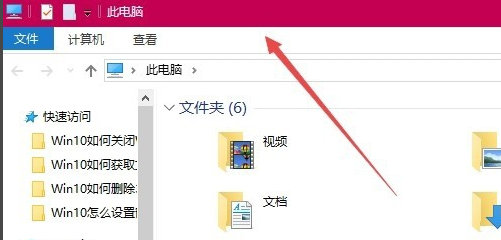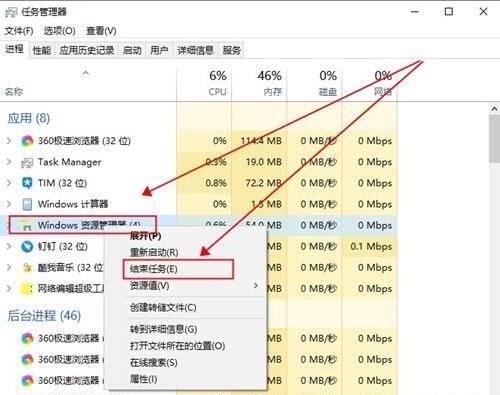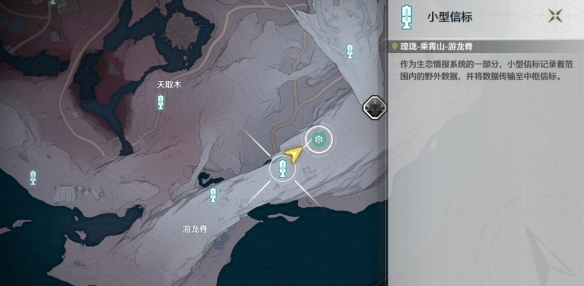很多朋友不知道如何修改Win10系统主题颜色,那么下面小编就分享一下修改Win10系统主题颜色的方法。和小编一起来看看吧。相信会对大家有所帮助。
Win10系统主题颜色如何修改? Win10系统主题颜色修改方法
1、首先在Windows 10桌面上,右键单击桌面左下角的开始按钮,在弹出的菜单中选择“设置”菜单项,如下图所示。
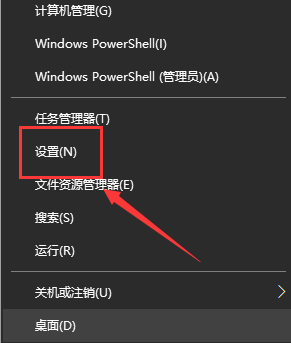 2。 Windows 10 设置窗口将打开。点击此处的“个性化”图标,如下图所示。
2。 Windows 10 设置窗口将打开。点击此处的“个性化”图标,如下图所示。
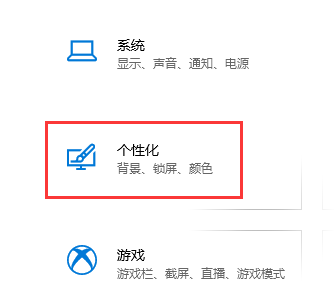 3。在打开的个性化窗口中,点击左侧边栏的“颜色”菜单项,如下图所示。
3。在打开的个性化窗口中,点击左侧边栏的“颜色”菜单项,如下图所示。
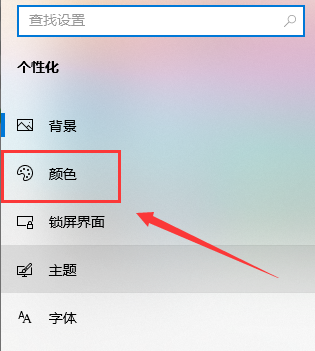 4。选择自定义模式,如下图所示。
4。选择自定义模式,如下图所示。
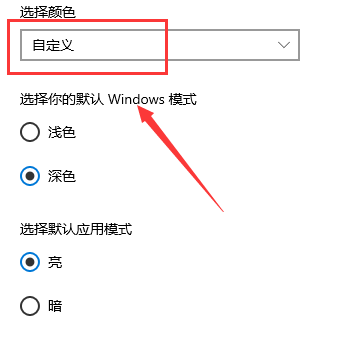 5。在下面的Windows 颜色窗口中选择您喜欢的颜色。如果没有,您也可以点击下面的“自定义”颜色快捷链接,自定义您喜欢的颜色,如下图所示。
5。在下面的Windows 颜色窗口中选择您喜欢的颜色。如果没有,您也可以点击下面的“自定义”颜色快捷链接,自定义您喜欢的颜色,如下图所示。
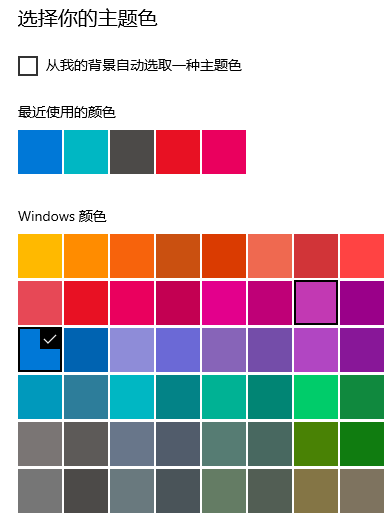 6。如果您想同时对开始菜单和标题栏进行个性化设置,可以选择以下两个选项,如下图所示。
6。如果您想同时对开始菜单和标题栏进行个性化设置,可以选择以下两个选项,如下图所示。
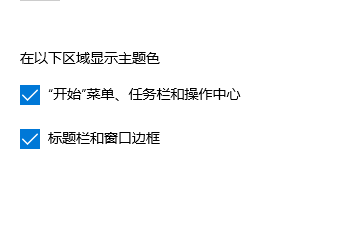 7。此时可以看到Windows 10系统窗口的颜色已经设置完毕,如下图所示。
7。此时可以看到Windows 10系统窗口的颜色已经设置完毕,如下图所示。