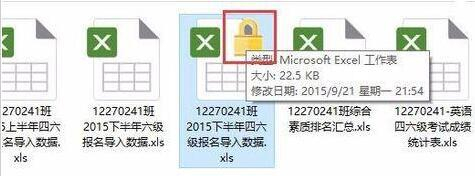很多朋友不知道如何在Win10家庭版中设置文件防止被复制,那么下面小编就分享一下如何在Win10家庭版中设置文件防止被复制。下面就跟随小编来看看吧。相信会对大家有所帮助。
Win10家庭版如何设置文件不复制? Win10家庭版如何设置文件不复制
1、首先我们右键单击我们需要加密的文件或文件夹,然后选择属性选项,如下图所示。
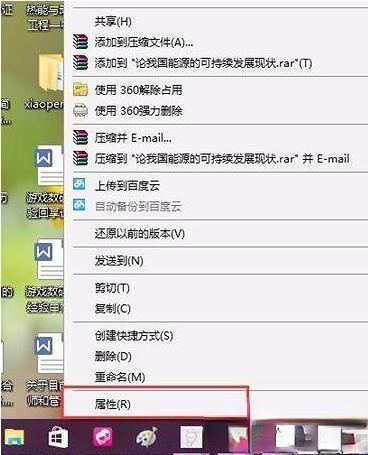 2。此时,我们处于文件或文件夹属性页面。我们点击第一个选项卡中的高级菜单按钮,然后点击进入文件夹高级菜单属性页面,如下图所示。
2。此时,我们处于文件或文件夹属性页面。我们点击第一个选项卡中的高级菜单按钮,然后点击进入文件夹高级菜单属性页面,如下图所示。
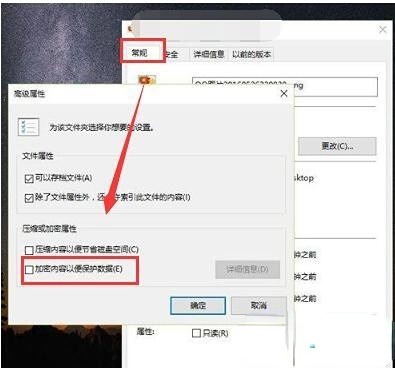 3。我们可以在文件的属性界面中找到“加密内容受保护数据”选项,勾选上,然后点击确定按钮,如下图所示。
3。我们可以在文件的属性界面中找到“加密内容受保护数据”选项,勾选上,然后点击确定按钮,如下图所示。
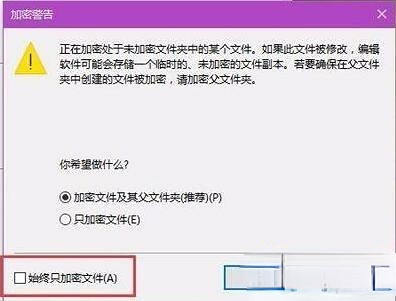 4。然后我们的页面会提示我们是否加密这个文件夹。这时你可以自由选择是否加密。如果需要,可以直接对文件进行加密,如下图所示。
4。然后我们的页面会提示我们是否加密这个文件夹。这时你可以自由选择是否加密。如果需要,可以直接对文件进行加密,如下图所示。
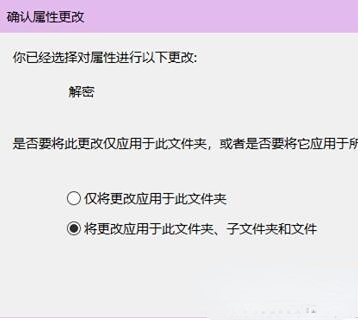 5。最后,我们的文件加密后,我们还可以看到价格查询图标的右上角有一个锁标志。这就证明我们丢失的文件已经被成功加密了,如下图所示。
5。最后,我们的文件加密后,我们还可以看到价格查询图标的右上角有一个锁标志。这就证明我们丢失的文件已经被成功加密了,如下图所示。