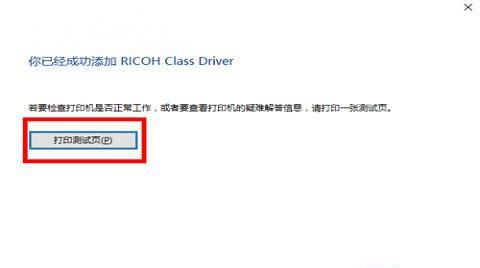最近有小伙伴问边肖,Dell win10是怎么连接无线打印机的。下面为大家带来Dell win10连接无线打印机的方法,有需要的朋友可以来了解一下。
如何使用Dell win10连接无线打印机:
1.首先,点击桌面左下角的“开始”菜单,点击“设置”,在设置中找到“设备”选项,点击“打开”(如图);
:  2.在弹出的设备设置界面,选择“打印机和扫描仪”后点击“添加打印机或扫描仪”选项(如图所示);
2.在弹出的设备设置界面,选择“打印机和扫描仪”后点击“添加打印机或扫描仪”选项(如图所示);
: 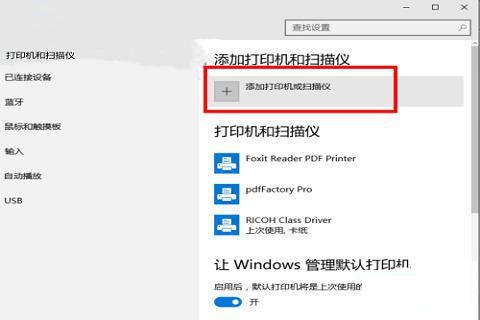 3.搜索打印机和扫描仪,直接点击“我需要列表中没有的打印机”选项(如图);
3.搜索打印机和扫描仪,直接点击“我需要列表中没有的打印机”选项(如图);
: 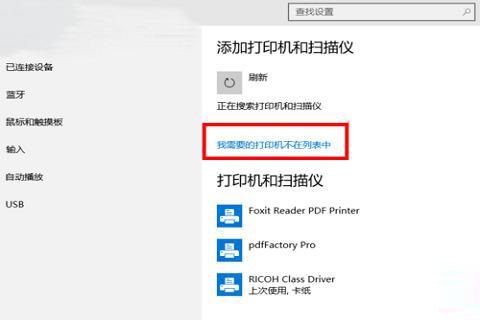 4.弹出添加打印机的窗口界面,在“通过其他选项查找打印机”下,选择“使用TCP/IP地址或主机名添加打印机”(如图);
4.弹出添加打印机的窗口界面,在“通过其他选项查找打印机”下,选择“使用TCP/IP地址或主机名添加打印机”(如图);
: 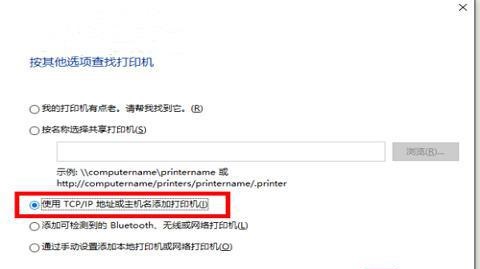 5.输入打印机的主机名或IP地址,我们会填写“主机名或IP地址”和“端口名”(如图);
5.输入打印机的主机名或IP地址,我们会填写“主机名或IP地址”和“端口名”(如图);
: 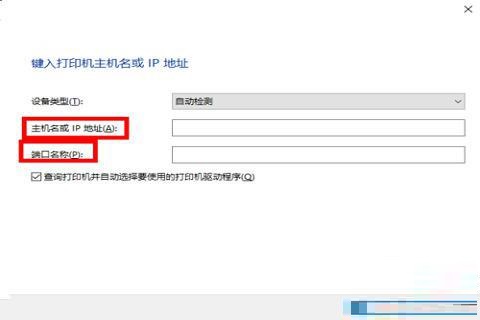 6.在我们的打印机中打开“高级-管理-端口-管理端口”,找到我们的主机名和IP地址(如图);
6.在我们的打印机中打开“高级-管理-端口-管理端口”,找到我们的主机名和IP地址(如图);
: 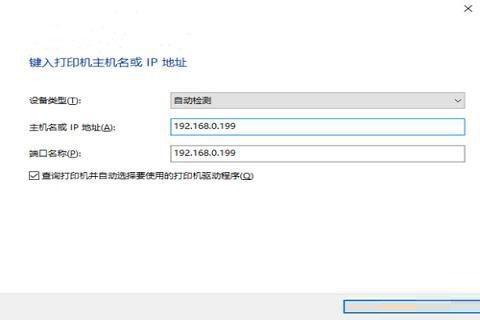 7.如果用户找不到,可以打开“管理员命令提示符”,然后我们进入“config”按回车键就可以查看了(如图);
7.如果用户找不到,可以打开“管理员命令提示符”,然后我们进入“config”按回车键就可以查看了(如图);
: 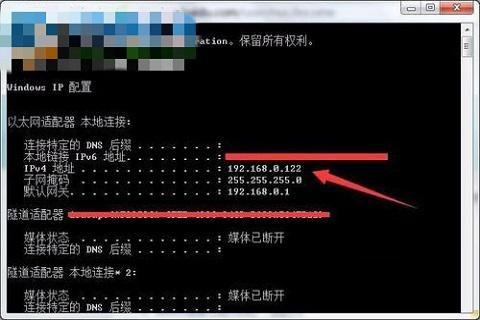 8.点击“下一步”进入打印机驱动安装界面(如图所示);
8.点击“下一步”进入打印机驱动安装界面(如图所示);
: 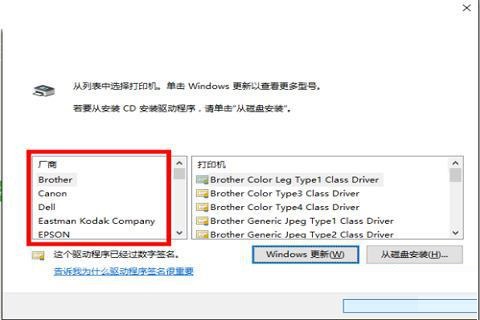 9.我们根据自己的无线打印机选择相应的厂家和打印机型号,然后点击“下一步”(如图);
9.我们根据自己的无线打印机选择相应的厂家和打印机型号,然后点击“下一步”(如图);
: 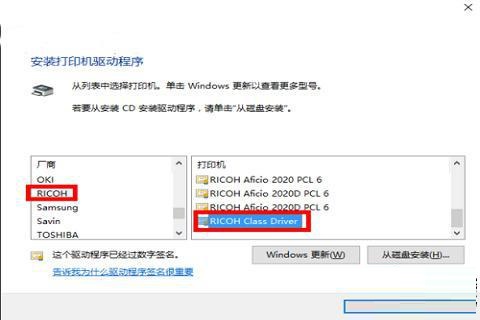 10.弹出“键入打印机名称”界面,用户可以选择默认(或者根据自己的需要修改),然后点击“下一步”(如图);
10.弹出“键入打印机名称”界面,用户可以选择默认(或者根据自己的需要修改),然后点击“下一步”(如图);
: 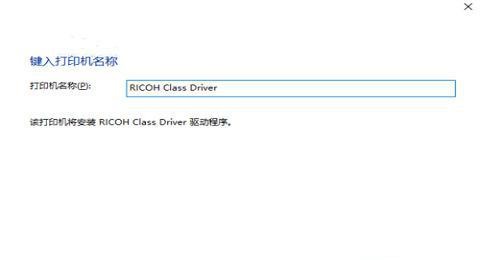 11.打印机正在安装,用户正在等待安装(如图);
11.打印机正在安装,用户正在等待安装(如图);
: 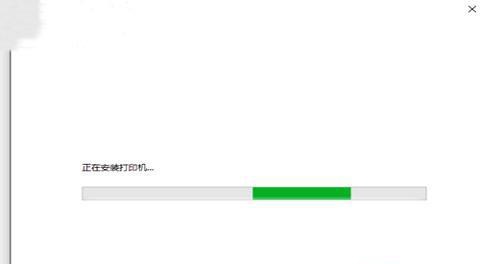 12.安装完成后,进入如下图的打印机共享界面,一般选择“默认”。有需求的用户可以根据自己的需求进行设置(如图);
12.安装完成后,进入如下图的打印机共享界面,一般选择“默认”。有需求的用户可以根据自己的需求进行设置(如图);
: 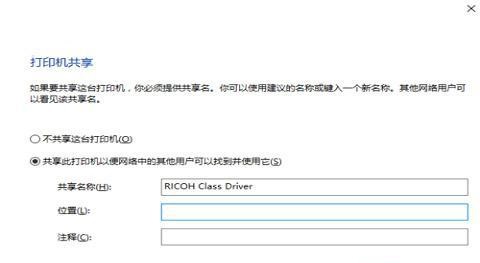 13.添加提示窗口后,用户可以选择“打印测试页”,以确保我们的无线打印一直正常运行(如图)。
13.添加提示窗口后,用户可以选择“打印测试页”,以确保我们的无线打印一直正常运行(如图)。