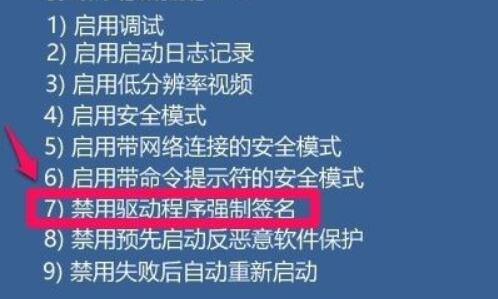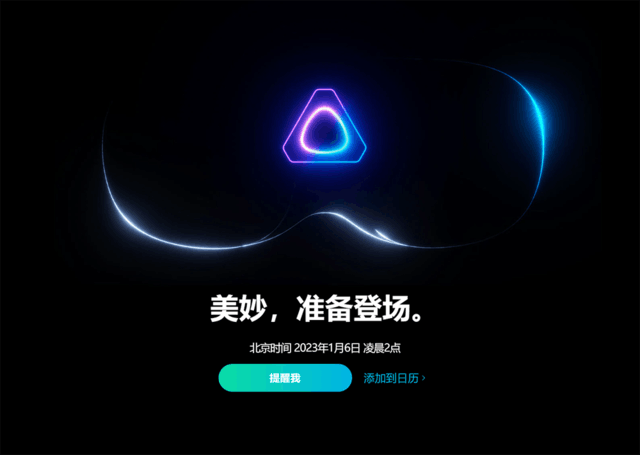win11如何禁用驱动强制签名?今天,边肖将解释win11如何禁用驱动程序的强制签名。如果你有兴趣,让我们和边肖一起看看吧,希望能帮助到大家。
win11中如何禁用驱动强制签名;
1.首先,我们通过开始菜单打开“设置”(如图所示)。
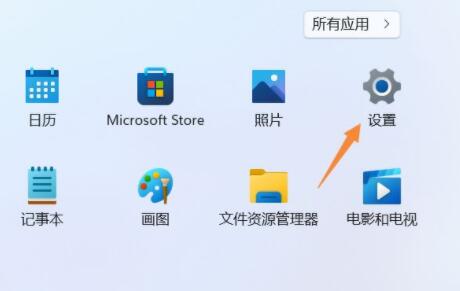 2,然后在设置里打开“还原”选项(如图)。
2,然后在设置里打开“还原”选项(如图)。
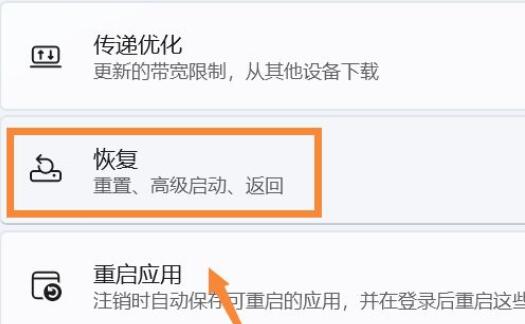 3,然后进入“高级选项”设置(如图所示)。
3,然后进入“高级选项”设置(如图所示)。
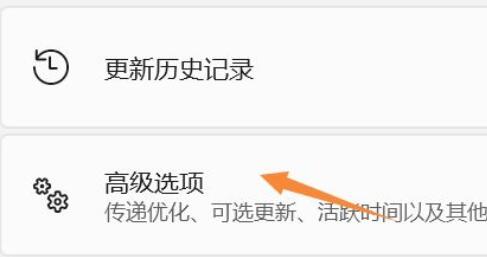 4,然后点击“立即重启”(电脑会立即重启,记得保存文件)(如图)。
4,然后点击“立即重启”(电脑会立即重启,记得保存文件)(如图)。
: 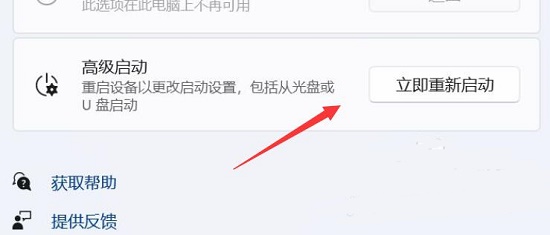 5.重启后会进入图形界面,选择“故障排除”(如图)。
5.重启后会进入图形界面,选择“故障排除”(如图)。
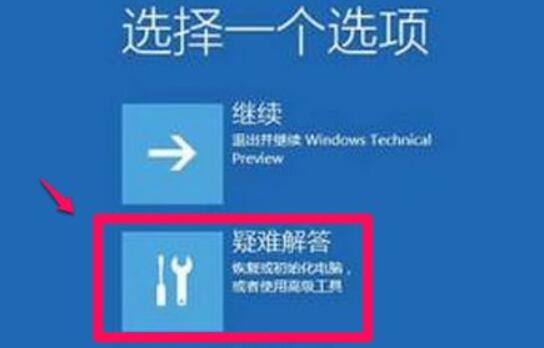 6,然后点击“高级选项”(如图)。
6,然后点击“高级选项”(如图)。
:  7.进入后,打开“启动设置”,点击“重启”(如图)。
7.进入后,打开“启动设置”,点击“重启”(如图)。
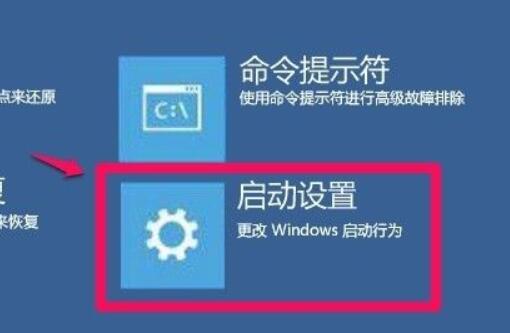 8,最后按下键盘“F7”禁用驱动强制签名(如图)。
8,最后按下键盘“F7”禁用驱动强制签名(如图)。